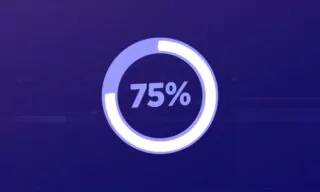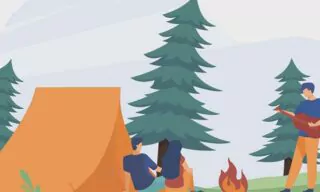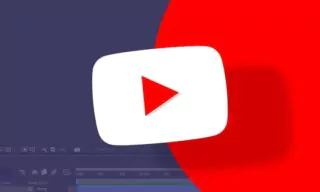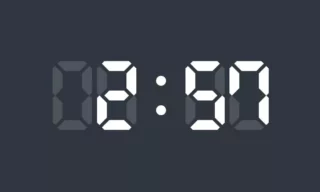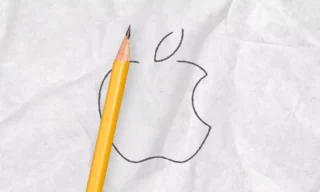Free Animated Subscribe Button in After Effects: Boost Your Channel!
Learn how to make a free Youtube subscribe button animation with the important bell icon that stands out! In this After Effects tutorial will guide you through the process of creating a dynamic YouTube subscribe button animation that’s not just appealing but also free to use.
YouTube stands as a hub where users explore their interests and creators expand their audiences. The Subscribe button serves as a pivotal tool for creators to engage with viewers and prompt them to become regular followers of their channel.
By simply clicking this button, viewers can effortlessly subscribe and keep up with new content. But the real question is, how to craft an attention-grabbing subscribe animation for your YouTube videos using After Effects?
In this blog post, we will delve into a comprehensive guide on creating an aesthetic subscribe button animation that not only captivates viewers but also potentially boosts your subscriber count. Although it might seem daunting initially, we will break down the process into manageable steps.
Starting With A New Composition
First things first, we’re going to set up our After Effects project with a new composition.
This composition should match the standard video size of 1920×1080. You’ll find the “New Composition” button waiting for you, and upon clicking, a window will pop up where you’ll input the dimensions (1920×1080).
A 10-second duration is typically sufficient for a YouTube subscribe button animation. For now, let’s go with a white background – it’s simple and clean, but remember, it’s always possible to switch it up later on.
Crafting The Subscribe Button
Shaping The Button
With our composition ready, it’s time to draw the subscribe button. Head over to the Rectangle Tool in the toolbar – if it’s not immediately visible, click and hold to see more shape options and select it from there. For a more polished look, opt for the Rounded Rectangle Tool for those sleek, rounded edges.
Once drawn, adjust the button to your liking – for instance, we can set the Stroke Width to 0 to remove the outline. Then, let’s assign a color by setting the Fill to a Solid Color. Here’s a handy tip: Use the Eyedropper icon to pick the distinct YouTube red from your palette, ensuring brand consistency.
Centering And Naming The Button
After drawing the button, if the anchor point isn’t in the middle, you can center it using the Control + Alt + Home shortcut. Utilize the Align panel to perfectly center the button within the composition. Now, let’s rename the layer to “YouTube Subscribe Button” for better organization.
Animating The Button
The Scale Animation
To add life to our button, we’ll animate its scale. Hit ‘S’ on your keyboard to bring up the Scale property. At the 10th frame, set a keyframe for the scale you desire, then rewind to the start and reduce the scale to zero for an animated entrance.
This animation is currently quite static, but by applying Easy Ease (right-click > Keyframe Assistant > Easy Ease) and tweaking the speed graph in the Graph Editor, you’ll endow it with a more dynamic, engaging motion.
Adding Text To The Button
Text Tool And Alignment
Using the Text Tool, type out “Subscribe” on the button. Center the text both horizontally and vertically using the Align panel and ensure the text alignment is centered in the Paragraph tab for a neat appearance. The font I recommend here is Gotham – it’s modern and clean.
Text Animation And Masking
Next, we animate the text by creating a mask with the Rectangle Tool around the text layer. Animate the text’s position to slide into view, utilizing keyframes at the desired frames.
Adjust the animation’s dynamics using the Graph Editor for a smoother effect, ensuring the text appears in sync with the button.
Changing The Subscribe Text
Simulating Interaction
To simulate the effect of a user clicking the subscribe button, change the text from “Subscribe” to “Subscribed”. Accompany this text change with a color shift in the button – use keyframes to transition from red to a muted grey to signify the action.
Incorporating The Bell Icon
For the call-to-action, “Subscribe and don’t forget to press the bell,” let’s introduce a bell icon. Drag a vector graphic of a bell onto your composition and position it to emerge from behind the subscribe button post-interaction.
Animate the bell’s position to slide into view, and refine the timing so it coincides with the completion of the button’s animation.
Give the bell icon a slight scale and rotate animation to draw attention to it. Use keyframes to create a subtle rocking motion. For an added touch of realism, enable Motion Blur on the bell layer to simulate the natural blur of movement.
Reversing The Animation
To neatly conclude the animation, reverse the entrance animations for the bell and text. Use Ctrl + C and Ctrl + V to copy and paste keyframes, adjusting their timing as necessary to create a seamless exit.
Finally, preview your entire animation sequence, tweaking any timing or motions that seem off. Remember, the goal is to grab the viewer’s attention without being too distracting from the video content.
Final Touches And Export
- To enhance the tactile feel, add a subtle click or pop sound effect when the subscribe button is pressed.
- Once satisfied, prepare the animation for export by adding it to the Render Queue. Choose your preferred format – typically an alpha channel enabled format like QuickTime with the PNG codec to ensure it can be overlayed on any video seamlessly.
- Finally, overlay this animation onto your YouTube videos during the editing stage. Use software like Premiere Pro or Final Cut Pro to place the animation at opportune moments, preferably when viewers are most engaged.
Conclusion
There you have it – your very own custom, attention-grabbing subscribe animation, ready to enhance your YouTube videos and potentially increase your channel’s subscription rate. Experiment with different designs, animations, and placements to find what works best for your content and audience.