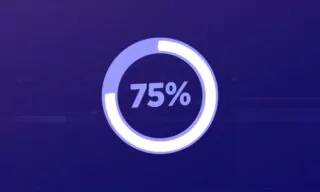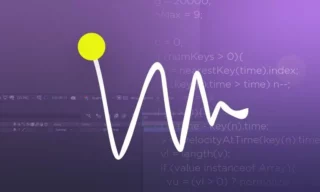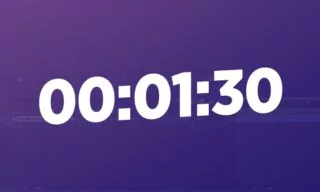Dynamic Text Effects in After Effects for Captivating Animations
Adobe After Effects is renowned for its ability to create eye-catching visual effects and motion graphics. Among its numerous capabilities is the ability to animate text in a dynamic and visually appealing manner. This guide will delve into the specifics of creating text animations in After Effects, focusing on using Scale and Opacity values to control text animation from a single point.
Animation in After Effects is not about animating each letter individually; rather, it’s about controlling the entire text block from a singular point using the Animate feature. This centralized control allows for more efficient and effective animation processes, enabling the creation of professional-looking text effects with ease.
Starting Your Project
To begin, open After Effects and create a new composition, ideally with a 1920 by 1080 resolution for high-definition quality. Start by adding a text layer to your scene. This can be done simply by right-clicking and selecting ‘New Text’. Once your text is in place, it’s time to animate it.
Animating Text Using Scale and Opacity
Animation involves using two key properties: Scale and Opacity. The idea is to make the text appear as if it’s growing from nothing, enhancing the visual appeal. This is achieved by setting keyframes for these properties in the Animate section.
- Scale Animation: Start by adding a keyframe to the Scale property. You can adjust this value to control the size of the text as it animates. Remember, these values aren’t fixed and should be adapted based on your project’s specific needs.
- Opacity Animation: Opacity controls how transparent or solid the text appears during the animation. Setting the opacity to 0% initially and then increasing it creates the effect of the text emerging onto the screen.
Enhancing the Animation
To further refine your animation:
- Use the Range Selector and Offset to control the flow of the animation.
- Add Motion Blur for a more cinematic and realistic effect.
- Adjust keyframe spacing for speed control.
- Experiment with different Scale values for varied effects.
This type of animation can be used in a variety of settings. For instance, it’s perfect for creating dynamic titles in videos or for adding animated text to explain concepts in educational content. The technique can also be employed in advertising to make product names or key features stand out.
- Advanced Techniques: For more advanced users, combining multiple animations or layering text with images can create even more complex and visually stunning results. By mastering these techniques, you can produce professional-quality animations that capture the attention of your audience.
Conclusion
Adobe After Effects offers a powerful platform for creating dynamic text animations. By understanding and utilizing Scale and Opacity keyframes, along with other features like Motion Blur and Range Selector, you can create professional and engaging text animations for various applications. Remember, the key to success in animation is creativity and experimentation.