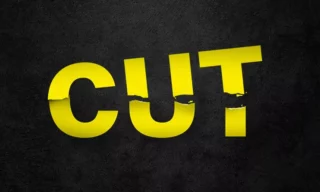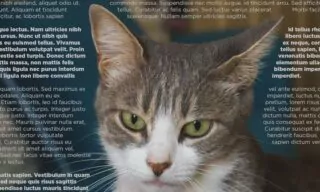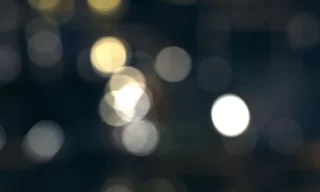Glowing Text Effect like Neon Signs in Photoshop
Creating eye-catching neon effects in graphic design is a powerful technique to add vibrancy and life to your visuals. Neon effects, often seen in signs and advertising, can be replicated in graphic design to add a dynamic, illuminated text effect to your work.
This tutorial will guide you through the steps to achieve this effect, using specific fonts and Photoshop techniques.
Finding the Right Font for Neon Effects
For a convincing neon effect, the font choice is crucial. Fonts that mimic the style of real neon signs can enhance the authenticity of the effect. A recommended resource for finding such fonts is dafont.com.
By searching for “neon” on this website, you’ll find a variety of suitable fonts. These fonts are generally free to download and use. For this tutorial, we will proceed with a font named “Nightclub.”
Installing the Font
Once you’ve chosen and downloaded your desired font, installation is straightforward. On Windows, for instance, this involves opening the font file and clicking the ‘Install’ button, which will add the font to your system’s font library.
Setting Up in Photoshop
After installing your font, launch Adobe Photoshop and select the Text Tool (shortcut ‘T’). Type your desired text, ensuring it’s in white for better visibility. For this tutorial, we will use the ‘Nightclub’ font. If your text appears too small, simply increase its size for better readability.
Character Panel for Text Customization
Photoshop’s Character Panel offers extensive options for text customization. You can adjust the font size, letter spacing, and more to suit your design needs. After making the necessary adjustments, you can close the panel to declutter your workspace.
Applying the Neon Effect
Gradient Overlay for Color
The Gradient Overlay feature is pivotal for creating the neon effect. Start by applying a gradient to your text. This can range from red to purple to blue, or any color combination that suits your design. Adjust the blend mode to ‘Normal’ and the opacity to 100%.
Adding the Glow Effect
The glow effect is essential for the neon look. For the Outer Glow, keep the blend mode as normal, set the opacity around 35%, and use colors similar to your gradient. The Inner Glow should be set with an ‘Overlay’ blend mode and 100% opacity. Adjust the quality settings to refine the glow.
Bevel and Emboss for Depth
Bevel and Emboss adds depth to your text, making it pop. Set the style to ‘Inner Bevel,’ the depth to around 200%, and adjust the size and softness to fit your font. The shading angles and contour settings further enhance the neon effect.
Once you’re satisfied with the settings, click ‘OK’ to apply the neon effect to your text. If you have multiple words, duplicate the layer and adjust each word individually for consistency.
Tips for Effective Neon Design
- Background Contrast: Neon text effects stand out best against dark backgrounds.
- Layer Duplication: For multiple words, duplicate and adjust each layer separately.
- Experimentation: Don’t hesitate to experiment with different colors and glow settings.
By following these steps, you can effectively create a neon text effect in Photoshop.
Conclusion
As we conclude this journey into the vibrant world of Glowing Text Effects and neon in Photoshop, remember that each step you take is a brushstroke in your digital canvas.
The techniques we’ve explored are more than just tools; they’re pathways to unleash your creativity, transforming mundane text into glowing neon masterpieces.