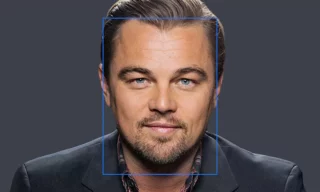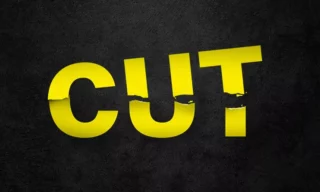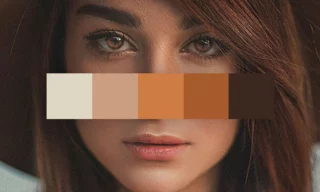Creating Dramatic and Effective Colored Portrait Photos in Photoshop
Photoshop is a powerful tool for enhancing and transforming images. In this guide, we’ll explore a technique to create dramatic and visually striking portrait photos by using red and blue colors. This method is particularly effective with portraits against a black background.
Whether you’re working with existing photos or applying this effect to your own images, the result is stunning when done correctly.
Preparing Your Image
Start by choosing a suitable portrait photo. Portraits with a black background are ideal for this technique. If your photo doesn’t have a black background, consider editing it to change the background color. This can significantly enhance the effect of the red and blue coloring.
Removing and Duplicating Layers
- Deleting the Background Layer: Once you’ve selected your image, the first step is to remove the background layer if it’s not needed. This simplification helps focus on the primary subject.
- Duplicating Layers: Use Ctrl + J to duplicate the remaining layer. You should end up with three copies of the layer. Naming these layers will help keep your workflow organized. Name the bottom layer “red,” the middle one “blue,” and the top one “Overlay.”
Editing Layers
Working with the Red Layer
- Make the top two layers invisible to focus on the red layer.
- Right-click on the red layer and select “Blending Options.”
- In the Blending Options tab, uncheck the green and blue channels under RGB options. This will isolate the red color in the image.
- Click “Okay” to apply these settings.
Editing the Blue Layer
- Make the blue layer visible and repeat the same process as with the red layer.
- In the Blending Options for the blue layer, uncheck the red color.
- Apply the changes by clicking “Okay.”
Overlay Layer Adjustments
- Turn on the visibility of the red and blue layers.
- Convert these color layers to smart objects for better flexibility and control. Right-click on each layer and select “Convert to Smart Object.”
Applying Gradient and Overlay
Setting Up the Overlay
- Make the overlay layer visible.
- Select “Overlay” from the Blending Options dropdown box. This will blend the red and blue layers in a visually appealing way.
Using the Gradient Tool
- With the blue layer selected, click on the masking button to edit the layer further.
- Choose the gradient tool, ensuring it’s set to black and white.
- From the gradient options, select the linear gradient.
- Apply the gradient to the masking area of the portrait. This might require some trial and error to achieve the desired effect.
Adjusting Layer Opacity
- If the colors appear too intense, adjust the Opacity of the Overlay layer. Try reducing it to 60% or 70%, depending on your preference and the specifics of your photo.
- These opacity adjustments will help you achieve the most aesthetically pleasing color tones for your portrait.
Conclusion
This technique in Photoshop offers a simple yet effective way to give a dramatic and artistic effect to portrait photos. By manipulating RGB color tones, you can achieve a stunning visual impact with minimal effort.