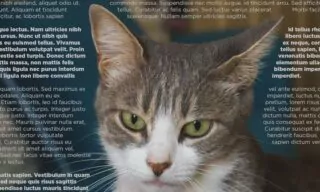Rainbow Gradient Effect to Image in Photoshop
A serene landscape photo, perhaps one you’ve taken yourself, lacking only a touch of whimsy to make it truly captivating. Enter the magic of Photoshop and its ability to infuse your image with a vibrant rainbow, transforming the ordinary into the extraordinary.
How to make rainbow effect on photos? How to quickly add a rainbow to your landscape photos with Russell’s Rainbow in Photoshop? Adding rainbows to landscape photos is super easy in Photoshop.
Step-by-Step Process to Add Russell’s Rainbow
To start, open your chosen landscape photo in Photoshop. Your canvas awaits, ready to be enhanced.
- Initiate a New Layer: This is your first step. A new layer is like a blank canvas atop your original photo, allowing for non-destructive editing.
- Embrace the Gradient Tool: On the left, you’ll find the Gradient Tool, easily accessible with the shortcut ‘G’. This tool is your gateway to creating stunning effects.
- Discover the Gradients Panel: Under the ‘Window’ menu, locate the Gradients panel. Here, a treasure trove of pre-made gradient options awaits you. Click on the small icon in the upper right and select ‘Legacy Gradient’. This might seem unnoticeable at first, but as you delve into the panel, the magic unfolds, revealing the ‘Special Effects’ folder.
Inside this folder lies our star player, ‘Russell’s Rainbow’. This pre-made gradient effect is your shortcut to a perfect rainbow.
- Select Russell’s Rainbow: Begin by choosing this gradient.
- Revisit the Gradient Tool: Equip yourself once again with the Gradient Tool.
- Opt for Radial Gradient: This option, the second from the left, allows you to create circular gradients. Upon selection, you’ll notice the emergence of rainbow colors.
- Draw Your Rainbow: Here’s where your creativity comes into play. Draw from left to right, guiding the rainbow to its desired position in your landscape.
The gradient itself is only the beginning. To give it that authentic rainbow feel, we’ll expand it and soften its sharp lines with a Gaussian Blur effect.
- Apply Gaussian Blur: Navigate to ‘Filter’, then ‘Blur’, and select ‘Gaussian Blur’. A click on ‘Okay’, and watch as your rainbow gently blends with your landscape.
- Adjust the Layer Settings: Ensure the rainbow layer is selected. Change the blend mode to ‘Screen’ and experiment with the opacity. Remember, rainbows naturally appear fainter near the ground and more vibrant as they arch into the sky.
Conclusion
In conclusion, the art of adding a rainbow to a landscape photo in Photoshop, especially through the use of Russell’s Rainbow, is not just an editing task but a creative journey.
It transforms a simple image into a vibrant canvas, bringing a touch of magic and color to your photography.