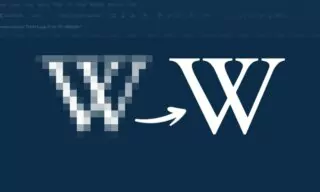How to Use Layer Masks in Photoshop: Transform Your Photoshop Skills
Layer masks in Photoshop are an essential tool for photographers, graphic designers, and digital artists. They provide a non-destructive way to edit images, allowing users to hide and reveal parts of a layer without permanently altering the original image. Unlike the eraser tool, which removes pixels forever, layer masks offer flexibility and control in editing.
- Layer Masks vs. Eraser Tool
- The Role of Black and White in Masks
- Practical Application of Layer Masks
- Creating and Inverting a Mask
- Revealing and Hiding with Brush Tool
- Utilizing Grayscale for Transparency
Layer Masks vs. Eraser Tool
The fundamental difference between the eraser tool and layer masks lies in their approach to modifying an image. The eraser tool permanently deletes pixels, whereas layer masks simply hide them, allowing for their recovery at any time.
The Role of Black and White in Masks
Layer masks operate on a simple principle: white reveals and black conceals. When the mask is white, the layer appears as it is. However, inverting the mask to black (using the Ctrl+I shortcut) renders the layer completely transparent.
Practical Application of Layer Masks
Creating and Inverting a Mask
To create a mask, select the desired layer and click the Layer Masks button. Initially, the mask appears white. Inverting the mask (Ctrl+I) changes it to black, making the layer fully transparent.
Revealing and Hiding with Brush Tool
Using the brush tool on the mask, painting with black will hide parts of the layer, revealing the background or layers underneath. Conversely, painting with white will bring back the hidden parts of the layer.
Utilizing Grayscale for Transparency
Layer masks also support grayscale values, providing varying levels of transparency. Painting with a mid-gray color, for example, results in around 50% transparency. The closer the tone is to black, the more opaque the area becomes.
Advanced Tips for Layer Masking
Feathering Edges
To create a soft transition between the masked and unmasked areas, feather the edges of the mask. This technique is particularly useful in portrait retouching and blending images.
Using Masks with Adjustment Layers
Layer masks can be combined with adjustment layers to apply color correction, exposure adjustments, or filters to specific parts of an image without affecting the whole.
Shortcut Keys for Efficiency
Familiarize yourself with Photoshop’s shortcut keys to streamline your workflow. For instance, pressing ‘X’ switches the foreground and background colors, facilitating quick switches between black and white while painting on the mask.
Conclusion: The Power of Layer Masks
Layer masks are a powerful tool in Photoshop, offering precision and flexibility in editing. They are invaluable for both professionals and amateurs, allowing for reversible changes and refined control over images. Incorporating layer masks into your workflow can significantly enhance the quality and efficiency of your editing process.