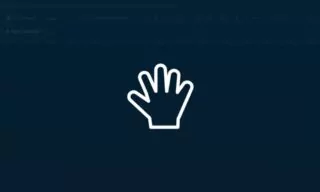How to Use Smart Objects in Adobe Photoshop
Smart Objects are a fundamental feature in programs like Photoshop, offering a versatile way to manage layers and effects. They are essentially containers that hold image data from raster or vector images, allowing you to perform non-destructive editing. This means you can scale, rotate, and apply filters to these objects without losing the original quality of the image.
Creating Smart Objects
To convert a layer into a Smart Object in Photoshop:
- Right-click on the layer you wish to convert.
- Select ‘Convert to Smart Object’.
You’ll notice a change in the layer’s icon, indicating it’s now a Smart Object.
Advantages of Using Smart Objects
One key benefit of Smart Objects is their non-destructive nature. You can apply various effects and filters, like Mosaic, Motion Blur, and ZigZag, and adjust or remove them later without altering the original layer.
Consider a layer with several effects applied:
- Double-click on an effect in the layers panel (e.g., Mosaic) to adjust its properties.
- To remove an effect, click on the visibility icon next to it.
These operations are reversible and editable at any point, unlike with regular layers where once an effect is applied, it’s permanent.
Smart Objects excel in transformations:
- Select a Smart Object and use ‘Ctrl + T’ (or ‘Cmd + T’ on Mac) to transform.
- Resize, rotate, or skew the object as needed.
Unlike regular layers, Smart Objects retain their original quality even after extensive transformations.
How Smart Objects Work
When you edit a Smart Object, Photoshop references the original image data, ensuring no quality loss. Changes made to a Smart Object in a separate .psb file (Photoshop’s format for Smart Objects) are automatically reflected in the main document.
Imagine editing a Smart Object by changing its color or shape. These alterations are updated in real-time in your main project, demonstrating the dynamic link between the Smart Object and its source data.
Integrating Smart Objects Across Adobe Applications
Smart Objects aren’t confined to Photoshop alone. For example, vector graphics from Illustrator can be imported as Smart Objects into Photoshop. This ensures that any resizing retains the vector graphic’s clarity, unlike pixel-based images.
Rasterizing Smart Objects
While Smart Objects offer flexibility, there might be instances where you need to convert them back into regular layers. This process is known as rasterization. Rasterizing a Smart Object is simple:
- Right-click on the Smart Object layer.
- Select ‘Rasterize Layer’.
This conversion is permanent, so ensure that you no longer need the Smart Object’s flexible features before rasterizing.
Disadvantages of Smart Objects
One notable drawback of Smart Objects is their impact on file size. Since they store original image data, using multiple Smart Objects in a document can significantly increase the file size, potentially slowing down performance.
Conclusion
Smart Objects are a powerful tool in the Photoshop arsenal, offering flexibility, non-destructive editing, and integration with other Adobe applications. While they have their drawbacks, such as increased file size, the benefits they offer make them an essential feature for professional and amateur Photoshop users alike.