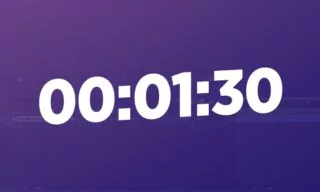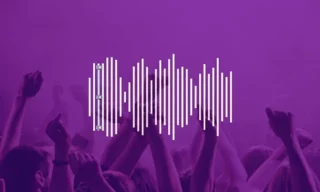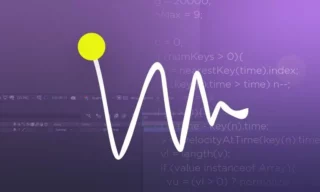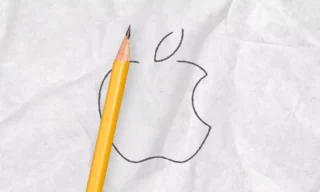Creating Smooth Slow-Motion: 400% Slow Down
Slow motion in video editing is a powerful technique, but it requires a clear understanding of frame rates. Essentially, the smoothness of your slow motion effect heavily depends on the original frame rate of your footage.
- Understanding Frame Rates and Slow Motion
- Tutorial: Smoothing Slow Motion in Adobe Premiere
- Setting Up Your Video in Premiere
- The Solution: Speed Duration and Time Interpolation
Understanding Frame Rates and Slow Motion
High frame rate footage (like 120 fps) can be slowed down significantly without losing fluidity. In contrast, lower frame rates (like 30 fps) can result in choppy slow motion when the video is played back at a rate lower than it was shot (like 24 fps).
Tutorial: Smoothing Slow Motion in Adobe Premiere
Setting Up Your Video in Premiere
Let’s delve into Adobe Premiere. Assume you have a video shot at 25 fps that you want to slow down. When you simply slow it down, you’ll notice stuttering due to the low frame rate.
The Solution: Speed Duration and Time Interpolation
- Adjusting Speed Duration: Right-click on your video, select ‘Speed/Duration’, and set it to 25% to slow your 2-second video down to 8 seconds.
- Addressing the Stutter: Notice the stutter in playback due to the lower frame rate.
- Using Time Interpolation: Go back to ‘Speed/Duration’, and this time, pay attention to the ‘Time Interpolation’ option. Select ‘Optical Flow’.
- Rendering for Smoothness: Hit Enter for a preview render. Once done, the red line above your clip turns green, indicating a successful render.
Play it back, and you’ll see a significant reduction in stutter, creating a cleaner slow-motion effect.
Transitioning to Adobe After Effects
Applying Slow Motion in After Effects
- Selecting the Video: Choose the video you want to slow down.
- Time Stretching: Navigate to ‘Layer’ > ‘Time’ > ‘Time Stretch’. Here, to slow down by 50%, set the stretch factor to 200% (as opposed to dividing in Premiere, you multiply in After Effects).
- Further Slowing Down: For a more dramatic effect, set it to 400%, extending your 2-second clip to 8 seconds.
Enhancing with Frame Blending
- Activating Pixel Motion: Under ‘Layer’, go to ‘Frame Blending’ and choose ‘Pixel Motion’.
- Rendering and Playback: After rendering (using the zero key), play it back with the space key. Even at a 400% slow down, the Pixel Motion feature helps achieve a smooth slow motion effect.
Conclusion
This tutorial demonstrates how to successfully slow down videos shot at lower frame rates in both Adobe Premiere and Adobe After Effects. By understanding and manipulating frame rates, speed duration, and specific features like Optical Flow and Pixel Motion, you can achieve smooth, stutter-free slow motion effects.