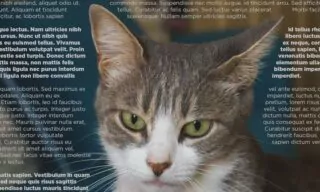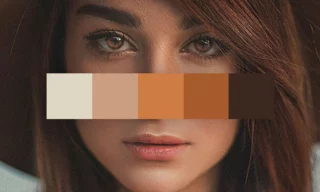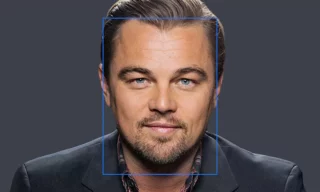Change or Replace Screen Image in Photoshop
Welcome to this detailed blog post where we explore the exciting world of digital image manipulation in Photoshop. Today, we’re focusing on how to change images on various digital screens, such as laptops, cell phones, televisions, and monitors. This skill is essential for designers, photographers, and anyone looking to enhance their digital presentations.
The key to effectively changing screen images lies in understanding screen resolutions. Different devices have varying resolutions. For instance, a common resolution for laptops and computer monitors is 1920×1080 pixels. Knowing this, we create shapes corresponding to these dimensions to ensure a perfect fit.
When working with devices like smartphones, it’s crucial to adjust the resolution accordingly. A vertical smartphone screen, for example, would require a resolution of 1080×1920 pixels, creating a vertical shape.
Creating and Adjusting Shapes in Photoshop
In Photoshop, we start by selecting the rectangle tool. This allows us to create a shape of our desired resolution. We can enter specific dimensions, like 1920×1080, to match our target screen.
Once the shape is created, it’s important to ensure there’s no border unless desired. If there’s an unwanted border, it can be removed easily through the stroke settings.
Using Ctrl + T (or Command + T on Mac), we can resize the shape to cover the entire screen area. Remember, newer Photoshop versions do not require holding the shift key for proportional scaling, unlike older versions.
Converting Shapes into Smart Objects
Smart objects in Photoshop are layers that contain image data from raster or vector images. They preserve an image’s source content, enabling non-destructive editing.
To convert a layer into a smart object, simply right-click on the layer in the panel and choose “Convert to Smart Object.” This changes the layer’s icon, indicating its new status.
Placing and Adjusting on Screen
Lowering the layer’s opacity, around 50%, helps in aligning the shape accurately with the screen. This step is critical for precision.
Using the distort tool, we can adjust the corners of our shape so that it aligns perfectly with the screen edges. Zooming in and scrolling with the space key can aid in this detailed work.
Handling Foreground Objects
If there are objects in front of the screen, like in our example, masking is a useful technique. By painting on the mask in black, we can make parts of our shape invisible, seamlessly integrating it with the foreground.
Adjusting brush hardness and painting over areas with white can help fix any overflows, ensuring a clean and professional result.
Implementing Smart Object Features
Double-clicking the smart object layer allows us to edit it separately. Any changes made in this layer will reflect on the main image, illustrating the power of smart objects.
To enhance realism, we can add effects like flares or matte finishes using blending options. Adjustments in gradient overlay and color overlay sections can produce desired screen appearances.
Conclusion
This tutorial covers the essentials of changing screen images in Photoshop, from understanding resolutions to utilizing smart objects for dynamic editing. Whether you’re replacing screen content or adding effects, these techniques provide a solid foundation for creative digital manipulation.
Engage with Our Community
If you found this guide helpful, consider subscribing to our YouTube channel for more Photoshop tutorials and tips. Your support and feedback help us create content that matters to you. Thank you for reading, and happy editing!