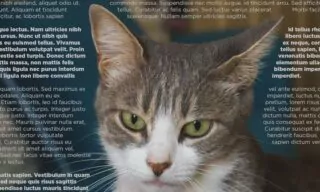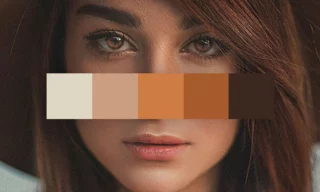Best Ways to Sharpen Images in Photoshop
Photoshop offers various tools and techniques to enhance the clarity of your images. Although true sharpness should ideally be achieved during the photo shoot, Photoshop provides methods to improve the appearance of your photos.
This guide will introduce you to three effective methods for sharpening photos in Photoshop, especially useful for images that may not have been captured with optimal clarity.
Understanding The Basics
When you open a JPEG image in Photoshop, you’ll notice the layer is locked, appearing as a “locked background.”
To unlock this, right-click on the layer and choose “Convert to Smart Object.” This conversion changes the layer into an editable format and renames it to “Layer 0.” It’s good practice to rename this layer for better organization.
Before applying any sharpening techniques, duplicate the layer. Since we’ll explore three methods, create three copies using the Ctrl + J shortcut. Renaming these layers according to the sharpening technique you plan to use can help in keeping your workflow organized.
Sharpening Techniques
Method 1: Unsharp Mask
The first method involves the Unsharp Mask. Select the layer you want to sharpen, go to Filter > Sharpen > Unsharp Mask. In the Unsharp Mask window, you’ll find sliders to adjust the sharpness. There’s a preview checkbox that allows you to see changes in real-time.
Adjust the amount value to increase sharpness, but be wary of overdoing it, as it can lead to artificial-looking sharpness. The key is to find a balanced setting that enhances the photo without making it look unnatural.
Method 2: Smart Sharpen
The next method is Smart Sharpen, which leverages Photoshop’s artificial intelligence. Again, go to Filter > Sharpen > Smart Sharpen. This window has different settings compared to Unsharp Mask, including a “Remove” field with options like Gaussian Blur, Lens Blur, or Motion Blur.
Tailor the values to suit your image. If your layer isn’t visible, ensure the previous layer’s visibility is turned off to see the effect of Smart Sharpen.
Method 3: High Pass Technique
The third technique involves the High Pass filter. Duplicate your layer again (Ctrl + J) and name it “High Pass.” With this layer selected, go to Filter > Other > High Pass. You will see lines appear on a gray screen.
Change the radius to make these lines more or less prominent. The goal is to have the lines vaguely visible, not overly pronounced. For example, a value of four might be appropriate for some photos.
With the High Pass layer selected, change the blending mode to Overlay, Soft Light, or Hard Light, depending on your photo’s needs. This will enhance the sharpness. If the effect is too strong, adjust the layer’s opacity for a more subtle impact.
Conclusion
This tutorial covered three different methods to sharpen photos in Photoshop. These techniques are particularly useful for images that weren’t captured with perfect clarity. Each method has its unique advantages, and the choice of method may depend on the specific requirements of your photo.