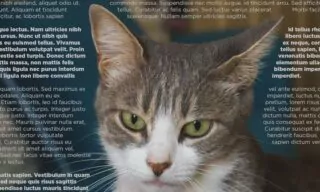Add An Outline To An Image In Photoshop
Photoshop is an incredibly powerful tool for editing and enhancing images. In this detailed tutorial, we will explore how to add an outline to an image in Photoshop. This technique can be particularly useful for creating distinct borders, designing stickers, or simply highlighting a specific part of an image.
Before we begin, open the image in Photoshop that you wish to work on. To do this, locate the file on your computer, and open it using Photoshop.
Selecting The Image
To make a selection on the photo, use the Pen tool. Press the shortcut ‘P’ to select it quickly. With the Pen tool, carefully trace around the image you want to outline. This step requires precision and patience, especially for complex images.
Once you’ve traced the image with the Pen tool, right-click in the selected area and choose ‘Make Selection’. In the dialog box that appears, set the feather value. A value of zero will give a sharp, clear transition, which is ideal for most outlining purposes.
Creating A New Layer
After making the selection, use the Control + J key combination. This action will create a new layer from the selected area. By toggling the visibility of the background layer, you can see that the selected area is now independent.
Adding The Outline
Right-click on the new layer and select ‘Blending Options’ at the top. Alternatively, double-click on the empty space next to the layer thumbnail to bring up the same menu.
In the blending options, you’ll find an array of settings to adjust the outline. You can change the size, position, and color of the outline. For a basic outline, set the position to ‘Outside’ and adjust the size to your preference.
Customizing The Outline
Creating Sticker-Like Effects
This technique can be used to create sticker-like effects on photos. Adjust the thickness of the outline to achieve the desired look.
Showing Only The Outline
To display only the outline of the selected area, reduce the ‘Fill’ value of the layer to 0%. This makes the inside of the selected area invisible, leaving only the outline visible.
Conclusion
This tutorial has shown you how to add and customize outlines in Photoshop. Whether you’re creating stickers, highlighting a specific part of an image, or experimenting with different design ideas, these skills are invaluable.