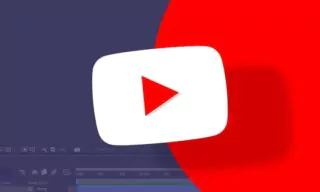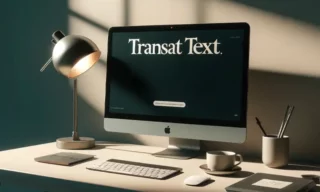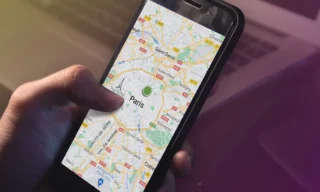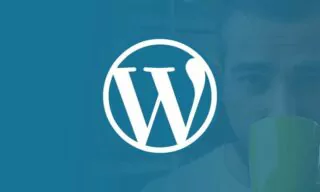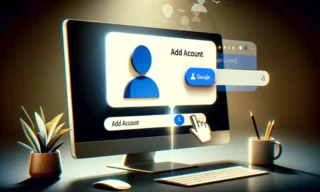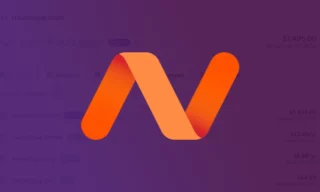How to Find Vector Logos, Colors and Fonts of Brands with Brandfetch
When creating graphic designs, it’s common to need access to logos of well-known brands. Traditionally, this involved searching for vector versions of these logos on the internet, which can be time-consuming and sometimes fruitless. However, the introduction of the Brandfetch application has revolutionized this process, offering a swift and efficient way to access the logos, color schemes, and fonts of various brands.
Introduction to Brandfetch
The Brandfetch website is designed to make your creative process smoother. By navigating to the creative tab and clicking the ‘view all’ button, users can explore the range of programs supported by the Brandfetch plugin. This versatility is a key feature, making Brandfetch a valuable tool for designers using various platforms.
Brandfetch’s compatibility with popular design platforms like Figma and Canva enhances its appeal. It offers plugins for these platforms, allowing users to easily integrate Brandfetch into their preferred design tools. Moreover, the application also extends support to Adobe’s suite, including Adobe XD and Adobe Photoshop, which I will delve into in more detail.
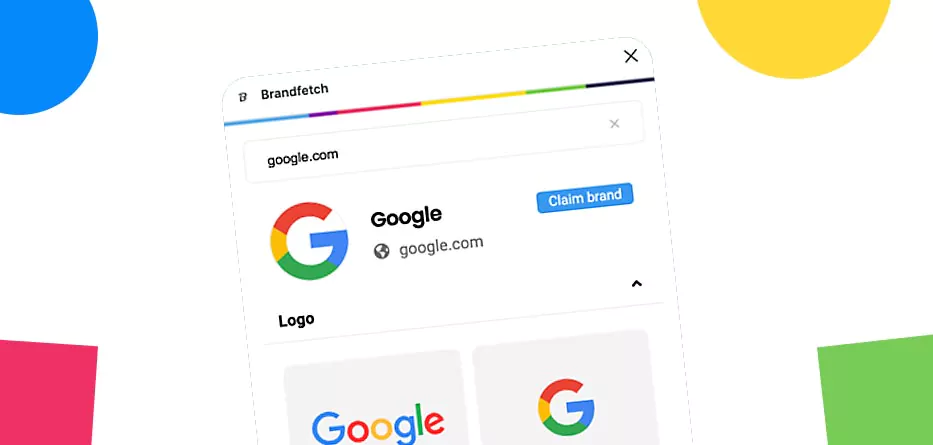
Installing Brandfetch on Adobe Platforms
Installing Brandfetch on Adobe’s Creative Cloud is straightforward. Users can find the application under the ‘stock & marketplace’ section and select the appropriate plugin for their needs. Whether it’s Adobe XD or Photoshop, the installation process is user-friendly and quick, enhancing your design workflow.
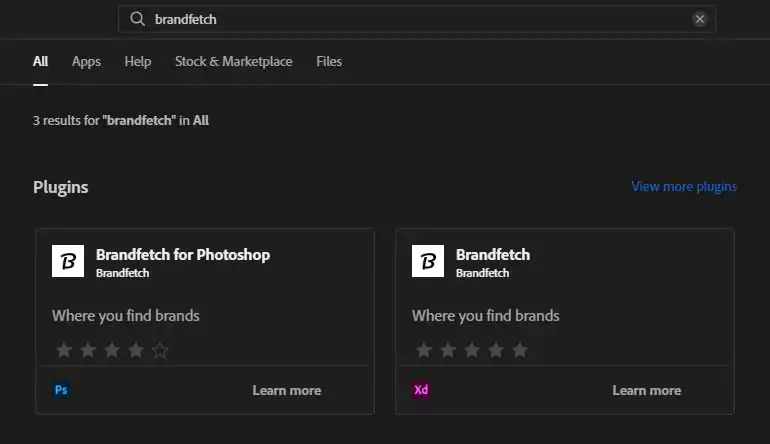
Upon installing the Brandfetch plugin in Photoshop, you will receive a notification confirming the installation. Accessing the plugin is simple: just look for the Brandfetch option under the ‘plugins’ section in Photoshop. This integration streamlines the process of incorporating brand logos into your designs.
- Example 1: Social Media Designs: Imagine you’re designing for social media and require a Twitter icon. Brandfetch simplifies this by allowing you to search for Twitter, choose the appropriate option, and quickly insert the logo into your workspace. Besides logos, Brandfetch also provides access to brand-specific color schemes and alternative logo designs.
- Example 2: Accessing Logos of Major Brands: Let’s take Google as another example. Through Brandfetch, accessing the Google logo is a matter of a simple search. This tool not only provides logos but also extends to other brand elements like fonts.
Finding Vector Logos and Using SVG Files in Photoshop
Brandfetch’s utility extends to locating vector logos and using SVG files in Photoshop. After copying the SVG address from the Brandfetch site, it can be easily imported into Photoshop. The SVG format ensures high-quality imagery, and Photoshop allows for size customization upon opening the file, such as setting it to 800 pixels and 300 DPI.
Conclusion
Brandfetch offers a comprehensive solution for accessing brand logos, colors, and fonts. It’s a valuable tool for designers, enhancing the efficiency and quality of their work. Whether you’re working on social media designs or need access to high-quality brand logos, Brandfetch simplifies and streamlines the process, making it an indispensable asset in the modern designer’s toolkit.