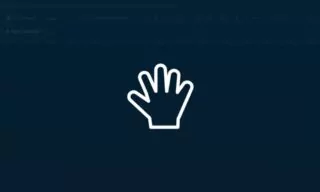Perfect Trick to Add Light Glow to Bulb in Photoshop
In the realm of digital art and design, Photoshop stands as a versatile tool, enabling artists to bring their creative visions to life. A common task in this digital landscape is the manipulation of light and shadows to create realistic effects. In this guide, we’ll explore a simple yet effective technique for making light bulbs appear illuminated in Photoshop. This method is particularly useful for beginners looking to enhance their Photoshop skills.
Setting Up Your Workspace
Before diving into the light bulb effect, it’s essential to set an appropriate stage. In this case, a dark-themed image serves as the perfect backdrop. The contrast between the dark background and the light from the bulb will accentuate the effect, making the bulb appear more luminous.
Central to this tutorial is the light bulb itself. To begin, create a new layer in Photoshop and rename it to “light.” This layer will be dedicated to the light effect, keeping it separate from other elements in your composition.
Crafting the Illumination
The Brush Tool, accessible via the shortcut letter ‘B’ or from the toolbar, is a fundamental component in this technique. Adjust the brush size to match the width of the bulb’s circular area. Ensure the opacity is set to 100% to start with. This step forms the base of our light effect.
Choosing the right color for the bulb is crucial. You might want to start with a standard yellow or white light, but remember, this can be altered later in the process.
Adding the Glow Effect
Once the initial step is done, increase the brush size slightly to encompass the entire bulb. Reduce the opacity to around 30% to achieve a more subtle, transparent look. This adjustment is what gives the bulb its glowing effect.
To enhance the realism of the light, change the blend mode to Hard Light. This mode blends the light layer with the underlying layers, creating a more natural illumination effect.
Fine-Tuning the Color
If the initial color doesn’t meet your expectations, use the hue and saturation settings to fine-tune it. Remember to link this adjustment layer specifically to the light layer by using the Alt key. This ensures that the color change affects only the light and not the entire image.
Light bulbs often emit a yellowish hue, but you have the freedom to adjust this according to your preference. By sliding the Hue option, you can experiment with different color tones, adding a unique touch to your artwork.
Conclusion
This video tutorial has demonstrated a straightforward method to make bulbs look illuminated in Photoshop. This technique, ideal for beginners, adds a layer of realism to your digital artwork.