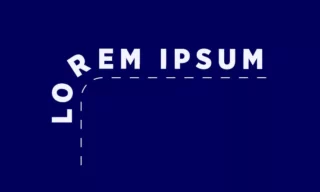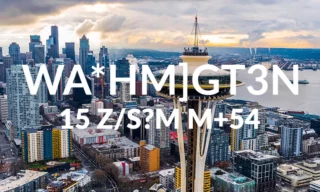Achieve Perfect 3D Text Shadow Effects in After Effects
Creating a shadow effect in Adobe After Effects can add depth and realism to your text, making your project more visually appealing. This tutorial will guide you through the process of adding a shadow effect to text in After Effects, enhancing your video editing skills.
Understanding the Basics
First, let’s start by creating a new composition. In the project panel, right-click and select ‘New Composition’. For this example, we’ll use a composition size of 1920×1080 with a duration of 10 seconds. The duration isn’t crucial for this effect, so feel free to adjust it based on your project needs.
You might remember the background from a previous video. To start, right-click on the timeline, click ‘New’, then ‘Solid’. This will automatically create a solid layer in the size of your composition. The color of this layer is not important at the moment as we will soon change it to a gradient.
Adding a Gradient Effect
For a more aesthetically pleasing look, we’ll add a gradient to the background. If the ‘Effects’ panel isn’t visible, ensure that ‘Effects and Presets’ is checked under the ‘Window’ menu. To create a gradient, use the ‘Gradient Ramp’ effect.
Drag this effect onto your solid layer. By default, this creates a black and white gradient, which you can modify. Change the gradient from linear to radial, and adjust the center and colors to create a transition from light red to dark red.
Working with Text
Now, it’s time to add your text. Using the text tool, type your text in the center of the scene. You can adjust the font size either from the character panel or by dragging the corners of the text box. Remember to hold the ‘Shift’ key to maintain the text’s proportions. Once done, use the ‘Align’ panel to center the text both horizontally and vertically.
Applying Ramp Effect to Text
Optionally, apply a ramp effect to your text for an enhanced look.
Creating the Shadow Effect
Duplicating the Text Layer
The main focus of this tutorial is creating the shadow. Duplicate your text layer by selecting it in the timeline and pressing Ctrl+D. Change the color of the bottom text layer to black in the character panel.
Applying the Shadow Effect
Now, apply the ‘CC Radial Fast Blur’ effect to the duplicated (black) text layer. Adjust the effect settings to create the desired shadow.
By changing the direction and amount, you can simulate light coming from different angles, thus creating a dynamic shadow.
To animate the shadow, use keyframes. Move the center point of the ‘CC Radial Fast Blur’ effect and set keyframes to animate the shadow’s movement and intensity.
Adding Transparency Animation
For an added touch, animate the opacity of the shadow. Start with 0% opacity, increase it to 100%, and optionally, reverse the process towards the end of your animation.
Conclusion
This tutorial has demonstrated a quick and efficient method to create a shadow effect in After Effects, without the need for any plugins.