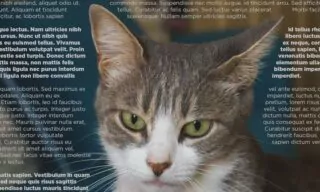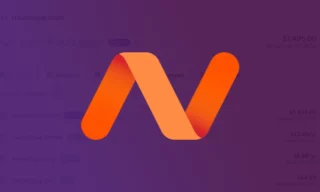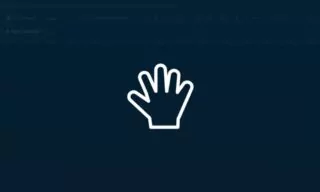How to Create a Transparent PNG Image in Photoshop
Creating transparent images is a common task in graphic design and photo editing. This tutorial will guide you through the process of isolating an object from a photo and saving it as a transparent PNG file using Photoshop. We’ll also delve into the reasons behind using PNG files and their advantages over other formats.
Understanding the PNG Format
What Is a PNG File?
PNG, which stands for Portable Network Graphics, is a popular image format known for its lossless compression and the ability to maintain transparency. This makes it ideal for logos, icons, and images where retaining sharp edges and clarity is crucial.
Why Choose PNG Over JPEG?
While JPEG is widely used for photographs due to its efficient compression, it lacks support for transparency. This is a critical distinction, especially in web design and graphic compositions, where you might need to overlay images without a visible background.
Step-by-Step Guide to Creating a Transparent PNG
Selecting the Object
- Using the Pen Tool: Begin by selecting the Pen Tool in Photoshop (shortcut ‘P’). Use it to carefully draw around the object you wish to isolate.
- Making the Selection: Right-click within the drawn path and choose ‘Make Selection’. Set the feather radius to zero for a sharp edge.
- Creating a New Layer: Once selected, use the shortcut Ctrl+J. This step duplicates the selected area into a new layer, separating it from the background.
Refining the Selection
- Further Decoupage: If necessary, refine your selection by repeating the selection and deletion process on the new layer. This step ensures that only the desired object remains.
- Trimming the Image: Use the ‘Trim’ function in Photoshop to remove any excess transparent areas, ensuring that only your object is left.
Saving as PNG
- Choosing the Correct Format: Go to ‘File’, then ‘Save As’, and select the PNG format. This preserves the transparency of your image.
- Ensuring Transparency: During the saving process, ensure that the ‘Transparency’ box is checked. This step is crucial to maintain the see-through background.
Practical Applications of Transparent PNGs
Adding to Other Images
Imagine you’ve found a photo of a road online. You can easily drag your newly created transparent PNG file onto this road image in Photoshop. The object will blend seamlessly due to the transparent background, unlike a JPEG file, which would show a white box around the object.
The Difference Between PNG and JPEG
The key difference is the transparency support. JPEGs cannot display transparent backgrounds, making PNGs superior for layered designs or when you need to overlay images without a background.
Conclusion
Creating transparent PNG images in Photoshop is a valuable skill for anyone involved in graphic design or photo editing. By following these steps, you can efficiently isolate objects and use them in various creative projects, taking advantage of the PNG format’s clarity and transparency support.