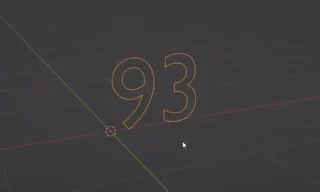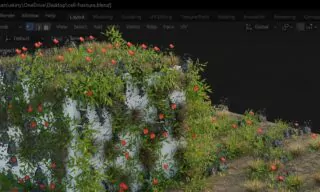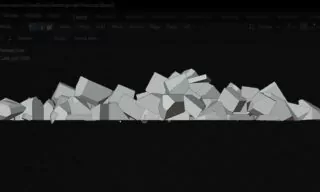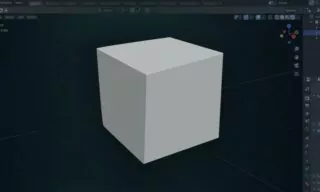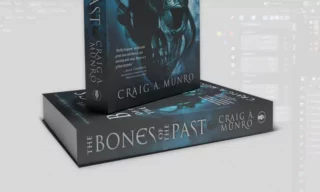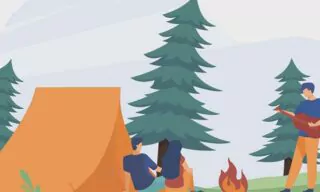Realistic Star Sky for Your 3D Projects: Blender Tutorial
The night sky has always been a source of wonder and mystery, a canvas painted with the twinkling lights of distant stars. It’s a scene that artists and animators strive to capture, to infuse their work with the awe-inspiring essence of the cosmos.
But how can one recreate such a vast and intricate tapestry in a digital format? This is where the power and flexibility of Blender come into play, offering tools and features capable of bringing the celestial charm of a realistic star sky into your digital projects.
In the following sections, we will explore the intricate processes and creative techniques that enable you to construct a realistic star sky in Blender. You’ll learn how to set up your scene, adjust the background, and manipulate textures and nodes to create a star field that’s not just a backdrop, but a storytelling element in its own right.
Getting Started with Blender’s Background Settings
Firstly, it’s crucial to understand the importance of a correctly set background in Blender. When creating a space scene, the background plays a key role in providing context and realism. In our scenario, we’re aiming for a sky full of stars, typically seen at night. Here’s how you start:
- Setting the Base Color: Initially, we need our sky to mimic the night. Therefore, we set our background to pure black. This is done by clicking on the world icon, navigating to World Properties, and adjusting the color.
- View Modes Adjustments: Sometimes, your view might not directly show the black background; it might appear gray. This issue is resolved by switching to render view mode and removing any grids or lines for a cleaner look.
Realism in 3D modeling isn’t just about getting the color right; it’s about understanding how light and objects interact in your scene. For instance, placing a planet in the middle of your scene can add depth and perspective, enhancing the realism of your starry sky.
Adding Stars to Your Blender Scene
Creating a Starry Sky
- Screen Layout: To begin adding stars, split your screen vertically. This allows for better control and view of the changes you make.
- Using Shaders and Textures: Select the shader option and adjust your panels. By default, you’ll see two panels, but we need to focus on the World panel, as we’re altering the background.
- Implementing Voronoi Texture: This feature, found under the texture options, lets you create cell-like patterns. We’ll use it to mimic the night sky. Drag the distance property of Voronoi Texture to the background color, which starts forming cell-like structures.
Fine-Tuning the Starry Appearance
- Adjusting Size and Density: By increasing the size in the settings, the stars (dots) will appear smaller, creating a more realistic starry sky. You can experiment with this setting to match your project’s needs.
- Map Range Addition: This feature is crucial for adjusting the visibility of stars. By playing around with the minimum and maximum values, you can alter the distinctness and size variance of the stars.
- Brightness and Visibility: To increase the star’s visibility and brightness, tweak the maximum value in the Map Range settings. This will give the impression of a denser star field.
Conclusion and Tips for Customization
Creating a realistic starry sky in Blender is all about understanding and manipulating the software’s powerful features. Remember, the key is in the details:
- Play with Scale and Brightness: Don’t be afraid to experiment with different scale values and brightness to see what fits your scene best.
- Customize According to Your Project: Each project is unique, so adjust the number, brightness, and size of the stars to suit your specific needs.
- Use Nodes for 360-Degree Views: For an immersive experience, especially in VR scenarios, use nodes to create 360-degree star backgrounds.
By following these steps and tips, you’ll be able to create a convincing and beautiful starry night sky in Blender. And remember, practice makes perfect. The more you experiment with Blender’s features, the more realistic and impressive your scenes will become.