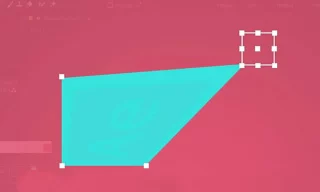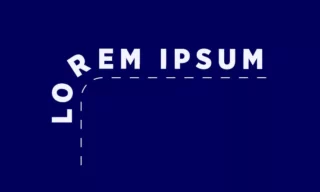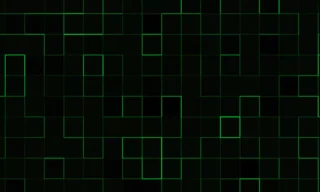Create Text From Random Letters in After Effects
Creating dynamic text animations, especially those resembling patterns seen in police movies, crypto-related visuals, or hacking and digital themed productions, can be achieved in Adobe After Effects with a few straightforward steps. This guide will walk you through the process, from initializing your project to applying effects that transform random characters into coherent text.
Setting Up Your After Effects Composition
Begin by launching Adobe After Effects and setting up a new composition. This is done by clicking “New Composition”. For most purposes, a 10-second duration in a 1920×1080 size is sufficient. A black background is recommended for better visibility of the text effects.
Once your composition is ready, it’s time to add text. Select the Text Tool and type your desired word. In this example, we’ll use “Sanagrafi”. After typing, use the Selection Tool to center the text in your workspace. It’s crucial to adjust the Anchor Point to the center of the text for enhanced control.
You can do this by double-clicking the Anchor Point button while holding the Ctrl key, ensuring the Anchor Point is at the center. Then, align your text horizontally and vertically using the Align window.
Effects to Your Text
The initial size of your text might be too large. Resize it using the Character Panel. If you notice disruptions at the Anchor Point after resizing, re-center it as previously described.
To animate your text, select the text layer and open its options. Look for the “Animate” option and click the small icon next to it. Choose “Character Offset” from the menu. This will bring up new Sub-options for your animation.
Now, hold the Alt key and click on the icon next to the Character Offset text. This opens the Expression panel, where you can type in your expression. Use the Wiggle expression with parameters like 4 and 40 (e.g., wiggle(4, 40)), which can be altered for different results. Once you click away from the panel, the characters in your text should start to change.
Play your timeline to see the characters randomly changing. The aim is to have these characters eventually form a coherent word. This effect is managed using the Range Selector, particularly the Offset option. Set the Offset to 0 for random movements, and to 100 to reveal the whole word. Create a keyframe at an earlier point in your timeline with Offset at 0, then move forward and set it to 100% for a smooth transition from random characters to your final word.
Advanced Animation Techniques
Add more depth to your animation by including background images and applying zoom effects. For instance, you can animate the background with a Scale effect to create a zoom-in illusion.
Incorporate additional elements like a location (e.g., “Washington”) and a date. Adjust these elements in your composition and add sound effects for a more immersive experience. Align these elements with your keyframes to ensure synchronization with the animation.
Fine-tune your animation by adjusting the speed of the keyframes and the flow of the background image. Ensure everything aligns well with the sound effects for a polished final product.
Conclusion
This guide meticulously explains the process of creating meaningful text from random letters in Adobe After Effects. You have learned the necessary techniques to create dynamic text animations reminiscent of police movies, crypto themes, or hacking visuals. Now you can apply these techniques in your projects, showcasing your creativity and crafting impressive visual effects.