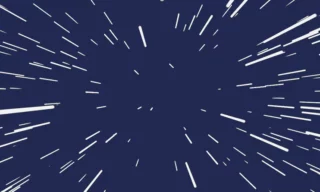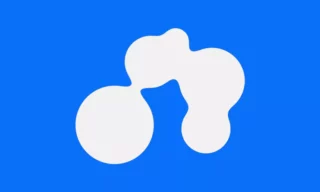Transform Objects: Morph Effect in After Effects
Morphing different shapes in Adobe After Effects is a powerful technique that can add a dynamic element to your animations. In this comprehensive tutorial, we’ll explore how to morph two distinct shapes into each other, creating a visually appealing morph effect. This process involves drawing shapes, aligning them, and using keyframes to animate the transition.
Creating Your Composition
Begin by creating a new composition in After Effects, preferably just a few seconds long for simplicity. This is your playground where the morph effect will come to life.
Select a shape from the toolbox located at the top of the interface. For this tutorial, we’ll start with a circle. Click on the circle tool, and while pressing the ‘Shift’ key on your keyboard, draw the circle on the scene. Holding ‘Shift’ ensures that your circle is perfectly round. You can also choose any color for your shape; let’s go with yellow for visibility. Once drawn, use the align panel to center it both horizontally and vertically.
Adding the Second Shape
Now, it’s time to add another shape to create the morph effect. Let’s pick something different, like a star. Repeat the drawing process, using the ‘Shift’ key to maintain proportion. Center this shape as you did with the circle.
Converting to Bezier Paths
With your shapes drawn, you will notice ‘Poly Star’ or ‘Ellipse’ in your layer panel, depending on the shapes you’ve chosen. Right-click on the path of each shape and select ‘Convert to Bezier Path’. This conversion is crucial for the morphing process.
Animating the Morph
Expand your timeline to have a better view. You’ll now give keyframes to the paths of your shapes. Ensure your timeline cursor is at the beginning, open the path option for each shape, and add a keyframe.
Copy the keyframe of the second shape (e.g., the star). Then, select the path of the first shape (e.g., the circle), move your timeline forward slightly, and paste the copied keyframe. This action will start the morphing process.
After pasting, the position of your shape might change. Use the selection tool to align it properly over the first shape. You can also make the bottom layer invisible or delete it for clarity.
As you scrub through the timeline, you’ll witness the transformation from one shape to another – this is the essence of the morph effect. Adjust positions as needed to smooth out any irregularities.
Finalizing the Animation
If you wish to soften the animation, select all three keyframes and press ‘F9’. This action creates an ease to the keyframes, resulting in a smoother transition.
To complete your animation, you might want to add a final keyframe at the end, ensuring a seamless transition throughout the animation.
Conclusion
Creating a morph effect in After Effects is a straightforward yet impactful way to enhance your animations. By following these steps, you can transform simple shapes into eye-catching transitions.