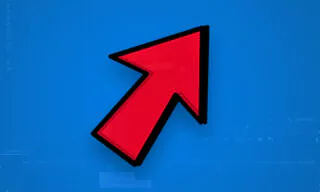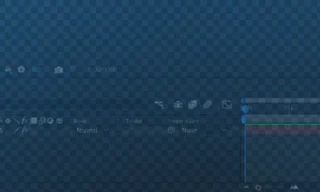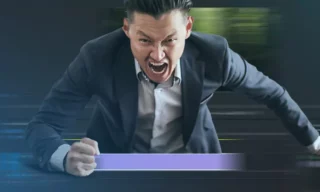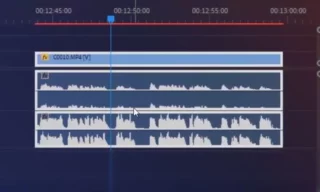Duplicate Images and Clips in Adobe Premiere Easily
Adobe Premiere is a powerful tool for video editing, offering a range of features to enhance your projects. Among these features is the ability to duplicate images and clips, which can be incredibly useful in various editing scenarios. This guide will discuss two simple methods for duplicating items in Premiere, ensuring that your editing process is both efficient and effective.
Understanding the Need for Duplication
Before diving into the methods, it’s important to understand why you might need to duplicate clips or images in your project:
- Sometimes, you may want to see how one clip looks over another image or clip. This can be especially useful in creating visual effects or comparisons.
- You might want to use an animation or an additional image in multiple places within your project.
- If you’ve color-edited a clip or applied a transition effect, duplicating the clip can be a practical way to use the same effects elsewhere without redoing the entire process.
Method 1: Copy and Paste
The first method is straightforward and familiar to most computer users: copy and paste.
Steps:
- Click on the clip or image you want to duplicate.
- Press
Ctrl + C(orCmd + Con Mac) or right-click and choose ‘Copy’. - Move to the timeline where you want to paste the copied item, then press
Ctrl + V(orCmd + Von Mac). Alternatively, you can use the Edit menu to paste.
Tips:
- This method is particularly effective for long timelines.
- Be mindful of which layer is selected when pasting. If you paste while the wrong layer is selected (e.g., V1), it might disrupt your existing sequence.
Adjusting Layer Selection:
- Click on the layer (e.g., V2 or V3) in the timeline where you want the clip to be pasted.
- With the correct layer selected, use
Ctrl + Vto paste the clip onto that layer without disrupting other layers.
Method 2: Drag and Drop with Alt Key
The second method is the drag and drop technique, which is faster for objects visible on the timeline.
Steps:
- Hold down the Alt key (Option key on Mac).
- Click and drag the desired clip to the new location on the timeline.
- Release the mouse button to duplicate the clip at the new location.
Tips:
- This method is quick and easy, especially for visible objects on the timeline.
- Ensure you’re dragging the clip to the correct layer.
Conclusion
Both methods discussed are effective for duplicating clips and images in Adobe Premiere, catering to different editing scenarios. Whether you’re dealing with a long timeline or need a quick duplication, these techniques will enhance your editing workflow.