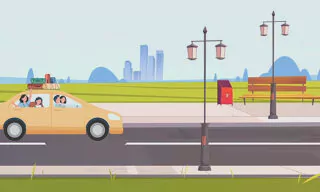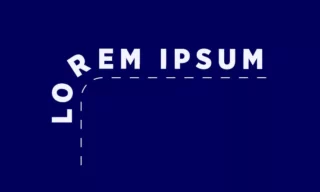Animate Texts Like a Pro: Simple and Professional Text Effects in Seconds
This tutorial is designed to help you create a simple and visually appealing text animation in After Effects. Whether you’re new to After Effects or looking to add another skill to your toolkit, this guide will walk you through the process step by step. By the end of this tutorial, you’ll have the knowledge to create variations of this animation to suit your projects.
Setting Up Your Composition
To start, create a new composition in After Effects. The standard settings are 1920 x 1080 resolution with an eight-second duration. Set the background color to black for optimal contrast with your text.
Using the text tool from the toolbox, type your desired text. Then, switch back to the selection tool to make further edits.
Centering and Adjusting Text
Open the Align panel to center your text both horizontally and vertically. This ensures your text is perfectly positioned in your composition.
Check the Paragraph tab to ensure your text is centered. Then, use the Character panel to make final adjustments to your text’s appearance.
Animating Your Text
With your text selected, explore the various animate text options under the Animation menu. Start by selecting the Opacity option to control how your text appears.
Expand the range selector settings to access advanced options. This feature allows you to animate your text in unique ways, such as letter by letter, word by word, or line by line.
Initially set the Opacity value to 0% to make the text invisible. As you adjust the offset, each character will become visible, creating a dynamic entrance for your text.
Animate your text by keyframing the offset value. Start at 0% and gradually increase to 100% to create a smooth animation effect. Adjust the speed by spacing out the keyframes.
Adding Additional Effects
Tracking Animation
Animate the tracking (spacing between letters) to add an extra dimension to your animation. Start with a keyframe at zero and increase the value for a spreading effect.
Blur Effect
Incorporate a blur effect to transition from blurry to clear text. Keyframe the blur amount to start high and gradually reduce to zero for a focused appearance.
Fine-Tuning Keyframes
Use the ‘U’ key to reveal all animated keyframes. Adjust their placement and apply easing options like “Easy Ease” for smoother transitions.
Conclusion
Experiment with different animate text options to create varied animations.