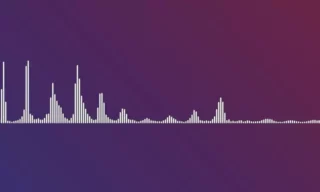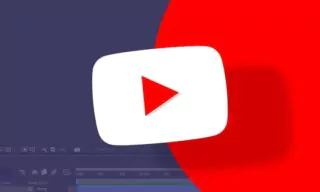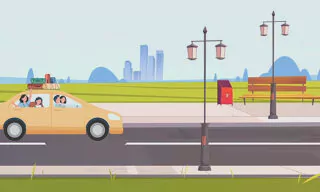How to Create Liquid Animation Effect in After Effects
Creating liquid animations can be a mesmerizing addition to your video projects. This tutorial will guide you through the process of creating these animations using Adobe After Effects. Whether you’re a beginner or an experienced user, these steps will help you achieve a professional look with ease.
Create Liquid Animation Effects
Setting Up Your Composition
To begin, you’ll need to set up your composition:
- Open After Effects and create a new composition.
- Choose a resolution of 1920×1080 for standard high-definition.
- Set the duration to five seconds and the background color to black.
- Confirm your settings by clicking the ‘OK’ button.
Drawing the Base Shape
The foundation of your liquid animation is a simple shape:
- Select the Ellipse Tool from the toolbox.
- Draw a circle on your canvas. Holding the Shift key while drawing ensures a perfect circle.
- Choose white for the Fill color to make your shape stand out against the black background.
Adding Motion with Expressions
The Wiggle expression in After Effects creates natural, random movement:
- Select your shape in the Timeline.
- Press ‘P’ to bring up the Position property.
- Hold ALT and click the stopwatch icon next to Position to open the Expression panel.
- Enter the Wiggle expression. For instance,
wiggle(1, 150)will create movement with a frequency of 1 and an amplitude of 150 pixels.
Centering and Duplicating the Shape
Creating multiple shapes adds complexity to your animation:
- With the shape layer selected, press ‘P’ to hide the Position property.
- Center the anchor point of the shape by Ctrl+double-clicking the Pan Behind tool.
- Duplicate the circle by pressing Ctrl+D. Repeat this as many times as needed.
- Use the Selection Tool to reposition and resize the duplicated shapes.
Animating the Shapes
Bringing your shapes together creates a dynamic effect:
- Select all the shapes on your canvas.
- Press ‘P’ to open the Position property for each shape.
- Click the stopwatch icon next to Position to add a keyframe.
- Move forward in the Timeline and adjust the positions of the shapes to converge at a single point.
Adding Effects for a Liquid Look
- Right-click in the empty area, select ‘New’, and create an Adjustment Layer.
- Find the Effects panel (or activate it from the ‘Window’ menu if it’s not visible).
- Apply a Gaussian Blur effect to soften the edges of the shapes.
- Add a Matte Choker effect to refine the edges and create a more liquid appearance.
- Adjust the parameters of these effects to fine-tune the look of your animation.
Finalizing Your Animation
- Once you’re satisfied with the movement and effects, lock the Adjustment Layer to prevent accidental changes.
- Use the lock icon in the Timeline for easy control over your shapes.
- Review your animation and make any final adjustments to the position or effects as needed.
Conclusion
With these steps, you’ve created a captivating liquid animation in After Effects. Experiment with different shapes, colors, and effects to personalize your animation. Remember, the key to a great animation is practice and experimentation. Enjoy the process and see where your creativity takes you!