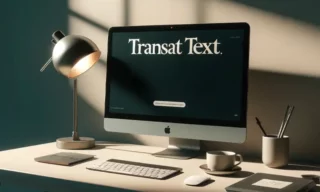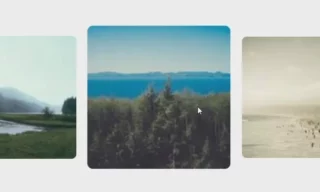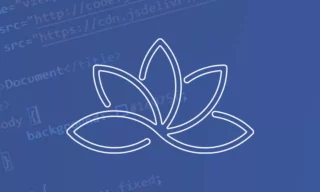Preview Tattoos on Your Body Using Photoshop: A Step-by-Step Guide
Getting a tattoo is a significant decision, often irreversible. While it’s possible to remove a tattoo, it often leaves scars and involves pain. Fortunately, with tools like Photoshop, we can preview how a tattoo will look on the body, helping in making an informed decision. In this guide, I’ll take you through the process of placing a tattoo on a body image, making it look realistic using Photoshop techniques.
Understanding The Basics
Tattoos are more or less permanent, and while removal is possible, it’s not a simple process. It’s essential to be sure about the design and its placement on your body.
Photoshop can be an invaluable tool for visualizing how a tattoo will look on your body before you make the final decision. It can help in adjusting the size, color, and positioning of the tattoo.
Preparing The Image
Before placing the tattoo, it’s crucial to have a clear body image. This image will serve as the canvas for your tattoo.
To make the tattoo follow the body’s curves, we need to create a displacement map. This is done by applying a Gaussian Blur to the body image and saving it as a PSD file.
Placing The Tattoo
After preparing the body image, the next step is to place the tattoo on it. This involves resizing and positioning the tattoo image correctly.
To make the tattoo conform to the body’s contours, use the Displace filter in Photoshop. This will require the PSD file you created earlier.
Making The Tattoo Look Realistic
Change the blend mode of the tattoo layer to Soft Light. This makes the tattoo blend naturally with the skin tones of the body.
You can adjust the color of the tattoo using Color Overlay. Outer Glow can be used to add a realistic edge to the tattoo.
Use the brush tool to erase any parts of the tattoo that overflow beyond the desired area. Adjust the opacity to blend it seamlessly with the skin.
Additional Tips
- Experiment with Different Effects: Don’t hesitate to try different blending modes and effects to see what looks most natural.
- Consider the Body’s Curvature: When placing a tattoo, especially on areas like the biceps or upper chest, consider the body’s natural curves for a realistic look.
- Use High-Quality Images: For best results, use high-resolution images for both the body and the tattoo.
Conclusion
Photoshop offers a fantastic way to visualize how tattoos will look on your body. By following these steps, you can experiment with different designs and placements, ensuring that your final tattoo choice is one you’ll be happy with.