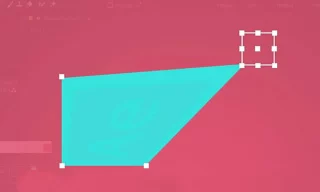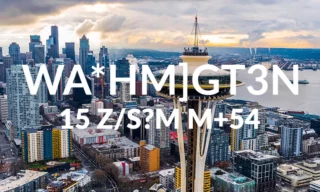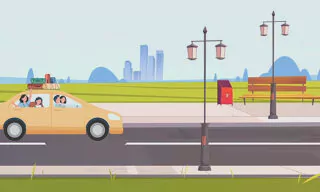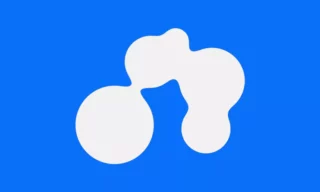Fix Pixelated Vectors From Illustrator to After Effects
When working with Adobe After Effects, a common task is importing and manipulating vector files. Vector files are renowned for their scalability without loss of quality. However, sometimes users encounter unexpected pixelation when enlarging these files in After Effects. This comprehensive guide will explore why this happens and how to resolve the issue.
Vector Files and After Effects
What are Vector Files?
Vector files, unlike raster images (like JPEGs and PNGs), use mathematical equations to represent images. This allows them to be scaled up or down without any loss of quality. Common vector formats include AI (Adobe Illustrator), EPS, and PDF.
The Issue of Pixelation in After Effects
Despite their scalable nature, vector files can sometimes appear pixelated when enlarged in After Effects. This is not a limitation of the vector file itself, but rather a setting within After Effects that needs adjustment.
Step-by-Step Guide to Handling Vector Files
Importing Vector Files
- AI, EPS, and PDF are the most common vector file formats. AI files are preferable when working within the Adobe ecosystem.
- Drag and drop the file onto the After Effects scene. For example, an AI file representing a Facebook icon.
Scaling Vector Files
- Press ‘S’ on the keyboard to open the Scale option under Transform properties.
- Increase or decrease the size by editing the values. Notice that upon enlarging, the file may appear pixelated, as if it were a raster image.
Resolving Pixelation
- Within After Effects, there is a specific option for vector files that prevents pixelation upon scaling.
- Click on the corresponding icon in the layer panel. This ensures the vector file maintains its quality regardless of size.
Testing with Different Formats
- Repeat the process with an EPS file. Enlarging and activating the vector layer option should yield a high-quality image.
- Similarly, with PDFs, the same process applies. Enlarging and selecting the vector layer option should avoid any pixelation issues.
Tips for Optimal Results
- Pixelation may also be related to After Effects’ resolution settings. Adjust the resolution from Third to Full for a more accurate representation.
- Understand that different screen rendering options (like Third, Full, or Quarter) are there to render the screen faster. A lower setting may result in apparent pixelation.
- AI files are generally more reliable due to their seamless integration with Adobe’s software ecosystem.
Conclusion
Vector files are a powerful tool in After Effects, offering scalability without quality loss. By understanding the proper settings and methods for handling these files, you can avoid pixelation issues and ensure your graphics maintain their crispness at any size.