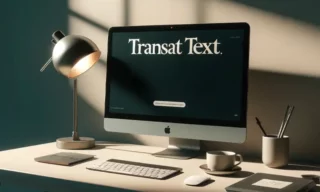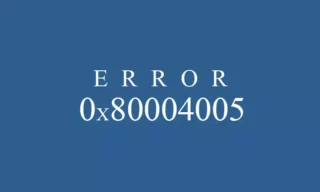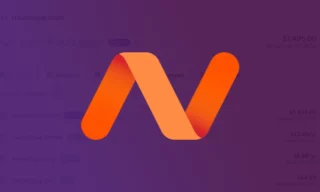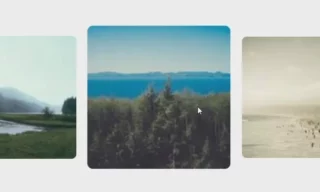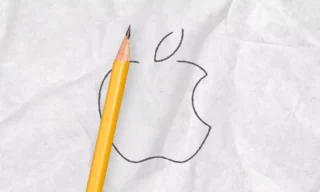MacBook Air Factory Reset: A Step-by-Step, Simplified Tutorial
There comes a time in the life of every MacBook Air user when they might need to perform a factory reset. A factory reset is the process of erasing all user data and settings from your MacBook Air and restoring it to its original, out-of-the-box state.
This can be helpful in various situations, such as when you’re planning to sell or give away your MacBook Air, experiencing software issues, or simply want a fresh start.
In this step-by-step guide, we will walk you through the process of factory resetting your MacBook Air. Before proceeding, it is crucial to back up all your important data, as the reset process will delete everything on your device.
Once you have backed up your files and followed the outlined steps, your MacBook Air will be as good as new.
Preparing for a Factory Reset
Before initiating the factory reset process, it’s essential to take some preparatory steps to ensure you don’t lose any important data or settings. Here’s what you need to do:
Back up your data
To prevent data loss, make sure to back up all your important files, documents, and settings. There are several methods to do this:
- Using Time Machine: Time Machine is a built-in backup solution for macOS. Connect an external hard drive to your MacBook Air, set it up as a backup disk, and let Time Machine create a full backup of your system.
- Using iCloud: If you’re using iCloud, you can sync your documents, photos, and settings to the cloud. Make sure to check your iCloud storage and upgrade your plan if necessary to accommodate all your files.
- Manually transferring files to an external drive: If you prefer, you can manually copy your important files and folders to an external drive or another storage solution.
Sign out of all accounts
Before factory resetting your MacBook Air, sign out of all your accounts to prevent issues with app licenses, messages, and iCloud settings.
- iCloud: Go to System Preferences > Apple ID, click on “Overview” and then click “Sign Out.”
- iMessage: Open the Messages app, navigate to Preferences > iMessage, and click “Sign Out.”
- iTunes and App Store: Open the App Store, click on your account name in the bottom-left corner, and choose “Sign Out.” For iTunes, open iTunes, click on “Account” in the menu bar, and select “Sign Out.”
- Find My Mac: Go to System Preferences > Security & Privacy > Privacy, click on “Location Services,” select “Find My Mac” in the list, and click the “Turn Off” button.
By backing up your data and signing out of all accounts, you’re ensuring a smooth factory reset process and protecting your personal information.
Factory Resetting Your MacBook Air
Once you’ve backed up your data and signed out of all accounts, you’re ready to factory reset your MacBook Air. Follow these steps:
Boot into Recovery Mode
- Turn off your MacBook Air by clicking on the Apple logo in the top-left corner and choosing “Shut Down.”
- Press and hold the power button until the Startup Options appear on the screen.
- Release the power button, then select “Options” and click “Continue” to enter Recovery Mode.
Erase the Hard Drive:
- In the macOS Utilities window, choose “Disk Utility” and click “Continue.”
- In the sidebar, select your startup disk (usually named “Macintosh HD” or “APPLE SSD”).
- Click the “Erase” button at the top of the window.
- Choose the appropriate format for your hard drive (typically APFS for newer MacBook Air models, or Mac OS Extended (Journaled) for older ones).
- Click “Erase” again to confirm and begin the erasure process. This will delete all data on your MacBook Air.
Reinstall macOS
- Once the erasure process is complete, close Disk Utility to return to the macOS Utilities window.
- Click “Reinstall macOS” to start the installation process.
- Follow the on-screen prompts to choose your desired settings and complete the macOS installation.
After reinstalling macOS, your MacBook Air will restart and prompt you to complete the initial setup process. You have now successfully factory reset your MacBook Air.
Setting Up Your MacBook Air After Factory Reset
After successfully factory resetting your MacBook Air and reinstalling macOS, you will need to set it up as if it were a new device. Follow these steps:
Complete the initial setup process
- Choose your language and region when prompted.
- Connect to a Wi-Fi network by selecting your network and entering the password.
- Sign in with your Apple ID or create a new one if you don’t have one. This step is required for accessing the App Store, iCloud, and other Apple services.
Restore your data
Now that you’ve completed the initial setup, it’s time to restore your data from the backup you created before the factory reset.
- Using Time Machine
- Connect the external hard drive containing your Time Machine backup to your MacBook Air.
- Open the “Migration Assistant” app located in the Utilities folder within the Applications folder.
- Follow the on-screen prompts to transfer your data from the Time Machine backup to your MacBook Air.
- Using iCloud
- During the initial setup process or in System Preferences > Apple ID, sign in with the same Apple ID you used for iCloud backup.
- Enable the iCloud services you want to sync, such as iCloud Drive, Photos, and Contacts.
- Wait for your data to download from iCloud to your MacBook Air.
- Manually transferring files from an external drive
- Connect the external drive containing your files to your MacBook Air.
- Locate the files you want to transfer on the external drive.
- Copy the files to their corresponding locations on your MacBook Air, such as the Documents, Downloads, or Pictures folders.
After completing these steps, your MacBook Air will be set up with your personal data, and you can resume using it as you did before the factory reset.
Conclusion
In conclusion, factory resetting your MacBook Air is a useful process to restore your device to its original state, fix software issues, or prepare it for sale or gifting.
It’s essential to back up your data before proceeding and follow the outlined steps to ensure a successful reset.
By taking the necessary precautions and understanding the process, you can confidently factory reset your MacBook Air and enjoy a fresh start with your device.