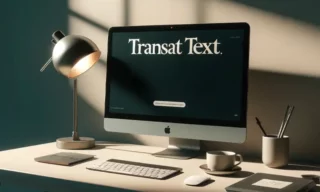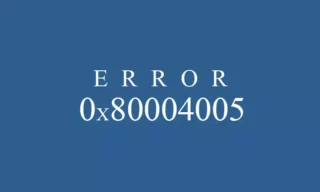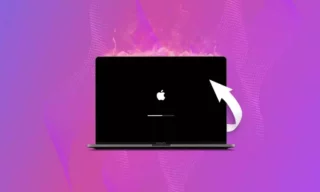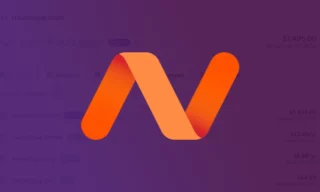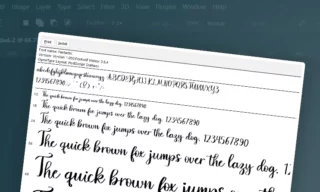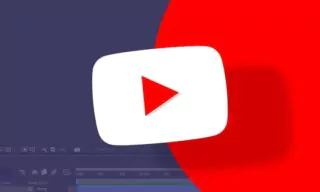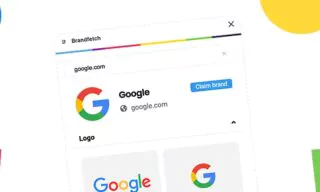How to Download and Install VirtualBox for Virtual Machines
VirtualBox is an invaluable software that enables users to effortlessly install and manage virtual operating systems within their current operating system. This guide will delve into the process of downloading, installing, and using VirtualBox, emphasizing its versatility and ease of use.
Downloading VirtualBox
When you visit virtualbox.org, you’re immediately greeted with a prominent download button. This simplicity ensures a hassle-free start to your VirtualBox experience. As of the recording of this instructional video, the latest version available was 6.1. This guide will walk you through downloading this version on a Windows operating system, highlighting key steps and tips for a smooth installation.
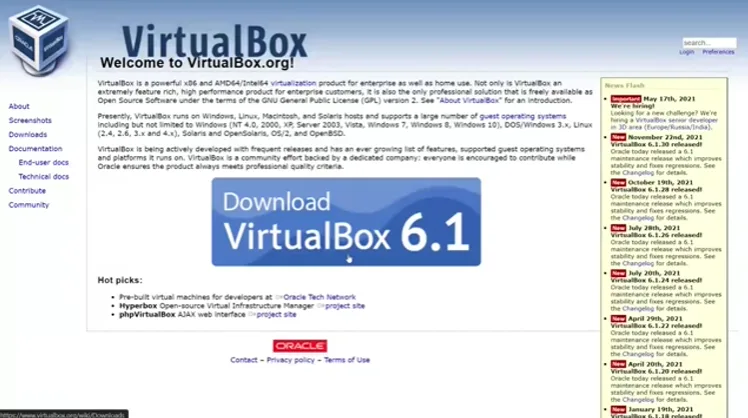
Compatible Operating Systems
- Windows: VirtualBox supports various versions of Windows, allowing users to install and run multiple editions, from older ones like Windows 3.1, Windows 95, and Windows 98, to more recent versions.
- Linux: A wide range of Linux distributions can be installed through VirtualBox. This includes popular versions like Debian, Ubuntu, and others, catering to users who are either new or experienced with Linux.
- Macintosh: VirtualBox provides the capability to install and use different versions of the Macintosh operating system, enabling users to explore the MacOS environment.
- Solaris: For those interested in experimenting with Solaris, VirtualBox supports this operating system as well, offering an opportunity to work with a different UNIX-based system.
- Other Operating Systems: In addition to the above, VirtualBox is capable of running other operating systems, further extending its flexibility and utility for various purposes and user requirements.
This broad compatibility feature of VirtualBox significantly enhances its appeal, as it allows users to work with a variety of operating systems on a single device, without needing multiple physical machines.
Installation Process
After downloading VirtualBox, it’s crucial to run the application as an administrator to ensure proper installation. Right-clicking and selecting ‘Run as Administrator’ will lead you to the standard installation screen.
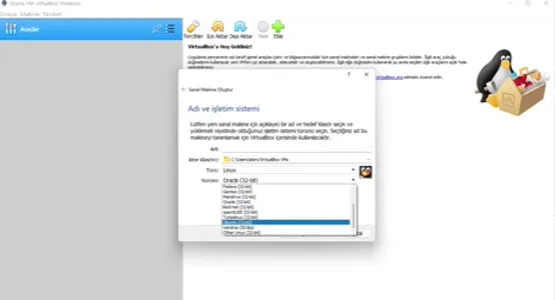
The installation process is straightforward, with clear prompts and options. It’s important to note that your internet connection might temporarily disconnect during installation due to network settings adjustments.
Setting Up and Using VirtualBox
Once installed, launching VirtualBox is a breeze. The interface is user-friendly, guiding you through creating a new virtual machine. Whether you’re interested in installing Windows, Linux, Solaris, BSD versions like Free BSD or Open BSD, or even Macintosh, VirtualBox offers a comprehensive list of options.
Each operating system comes with its specific versions, such as various Windows editions from 3.1 to the latest, and different Linux distributions like Debian and Ubuntu.
VirtualBox not only facilitates the installation of virtual operating systems but also their management. If you have pre-existing virtual machines, you can easily import them into VirtualBox or export your current virtual machines for use on another computer. This functionality enhances VirtualBox’s utility as a versatile tool for both personal and professional use.
The preferences section in VirtualBox allows for significant customization. Users can adjust language settings, screen resolutions, network configurations, and more. These customizable options ensure that each virtual machine can be tailored to specific needs and preferences.
Conclusion
This video tutorial aimed to provide a comprehensive overview of VirtualBox, showcasing its capabilities in installing and managing virtual operating systems. The simplicity, flexibility, and range of features make VirtualBox an essential tool for anyone interested in virtualization technology.