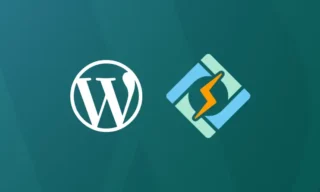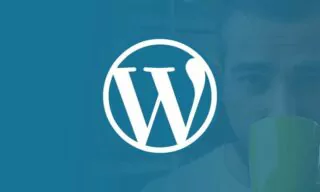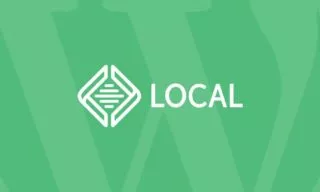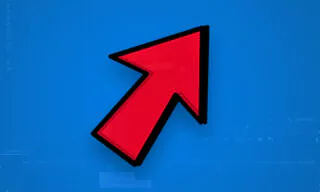Resetting Admin Password for WordPress in PhpMyAdmin
Have you ever found yourself locked out of your own WordPress website, staring at the login screen in frustration? It’s a situation many of us dread, yet it’s not uncommon to forget or lose access to your admin password.
In this digital era where everything moves at lightning speed, keeping track of all our passwords can be a Herculean task. Thankfully, there’s a lifeline even when the usual password recovery methods fail.
This is where the power of PhpMyAdmin steps in to save the day. Learning how to reset your admin password in WordPress using PhpMyAdmin can be a game-changer, offering you a backdoor entry into your own website when all other doors seem to be firmly shut.
Resetting your password in WordPress via PhpMyAdmin is a straightforward process that provides a solution when you’re unable to access your site due to forgotten login details. While it’s essential to keep your password safe and secure, forgetting it isn’t the end of the world. With the following steps, you’ll be able to reset your password with ease.
Understanding The Need For PhpMyAdmin Password Reset
The Issue With WordPress’s Default Password Recovery
When you cannot remember your WordPress password, the usual step is to click on the “Lost Your Password” link at the login page. This prompts you to enter your email address, linked to your Admin panel, to receive a password reset link. However, there are instances where this process hits a snag.
Common Email Delivery Problems
Sometimes, due to the mail() function being blocked on certain servers, your WordPress site may be unable to send the reset email. This results in an error message:
The email could not be sent.
Your site may not be correctly configured to send emails. Get support for resetting your password.
In such cases, or if you no longer have access to the associated email, the next step is to reset your password directly from the database.
Step-By-Step Guide To Change Admin Password In PhpMyAdmin
- Accessing PhpMyAdmin: PhpMyAdmin can be accessed through the cPanel provided by your hosting company. Once in cPanel, find and click on the PhpMyAdmin icon.
- Navigating To The Correct Database: Upon entering PhpMyAdmin, click on the database name that corresponds to your WordPress site. You’ll be presented with a list of tables.
- Locating The wp-users Table: The crucial table for resetting your password is the
wp-userstable. To find it, browse through the list of tables and click on the “Browse” link next towp-users.
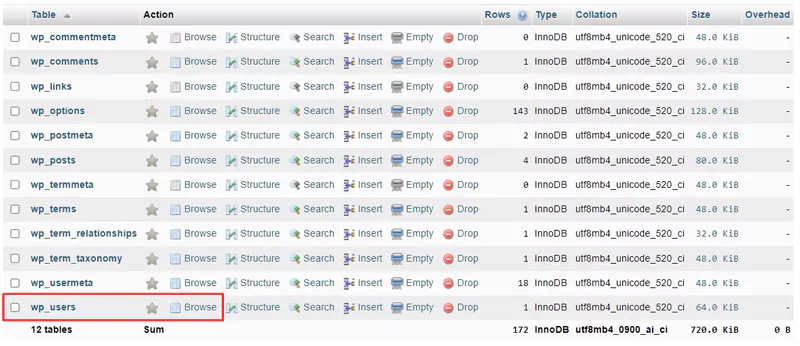
In the wp-users table, locate the user_pass field. This is where your password is stored. Find the user account for which you need to reset the password and click on the “Edit” link next to it.
Resetting The Password
- Select And Delete The Current Password: In the
user_passfield, delete the existing value to input your new password. - Choose MD5 Encryption: After typing your new password, select MD5 from the dropdown menu next to the password field. This step is crucial as WordPress stores passwords using MD5 hashing.
- Save Changes: Scroll down and click the “Go” button to save your new password.

Logging In With The New Password
Now, navigate to your WordPress admin login page and enter your username and the newly reset password. You should be able to access your admin panel.
If you’ve set a temporary password, it’s advisable to change it to a more secure one. You can do this from the “Your Profile” page within your WordPress dashboard.
Conclusion
In summary, while WordPress provides a built-in function for resetting passwords, PhpMyAdmin offers a reliable alternative when standard methods fail. This guide should help you regain access to your WordPress site smoothly and securely.