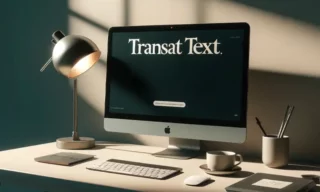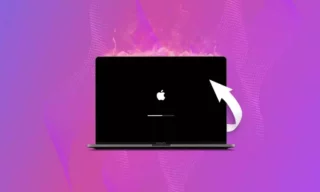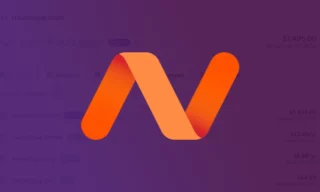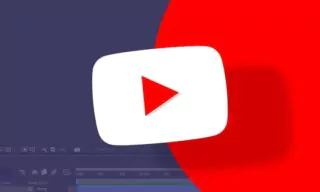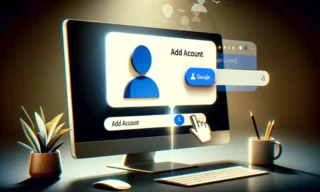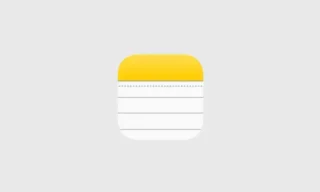Error Code 0x80004005: How to Fix It Quickly
Have you ever encountered the dreaded Error 0x80004005 on Windows? Chances are, if you’re having issues with your computer, this is one of the first errors you will encounter.
- What is Error 0x80004005?
- Causes of Error 0x80004005
- How to fix the 0x80004005 error when updating Windows?
- Run Windows Update troubleshooter
This error can be caused by a lot of different things, but fortunately, it’s usually easy to fix. In this blog post we will explore how to fix Error 0x80004005 on Windows and what some of the potential causes for this error might be.
What is Error 0x80004005?
Error 0x80004005 is a general error code that can be caused by a number of different issues. The most common reason for this error is a corrupt or damaged registry.
The registry is a central database that stores all the settings and options for your computer. If it becomes damaged or corrupt, it can cause all sorts of problems, including this error code.
Other common causes of Error 0x80004005 include incorrect permissions, an outdated driver, or a conflict with another program.
If you’re seeing this error, it’s important to scan your computer for malware and viruses as these can also cause the issue.
If you’re not sure what’s causing the error, the best course of action is to run a full system scan using reliable anti-malware software.
This will check for any malicious files or programs that may be causing the issue and allow you to remove them from your system. Once you’ve cleaned your system, restart your computer and see if the error has been fixed.
Causes of Error 0x80004005
One of the most common causes of Error 0x80004005 is outdated or corrupted drivers. Drivers are the software that allows your computer to communicate with hardware and devices.
When they become outdated or corrupted, they can cause problems with communication, leading to errors. To update your drivers, you can use a driver update tool or visit the manufacturer’s website.
Another common cause of this error is a conflict between different pieces of hardware or software on your computer.
For example, if you’re trying to run a program that requires a certain version of DirectX but you have an older version installed, you may see this error. To fix this, you’ll need to update the program or install the required version of DirectX.
If neither of these solutions solves the problem, it’s likely that there’s something wrong with Windows itself. Try booting into Safe Mode and see if the error still occurs. If it doesn’t, there may be a problem with a piece of hardware or software that’s only active in normal mode.
You can try uninstalling any recently installed programs or updates to see if that fixes the problem. If all else fails, you may need to perform a clean installation of Windows.
How to fix the 0x80004005 error when updating Windows?
If you’re seeing the 0x80004005 error when trying to update Windows, it might be caused by a problem with your computer’s hardware or a temporary issue that’s preventing Windows from updating correctly.
Here are some troubleshooting steps you can try to fix the 0x80004005 error:
- Restart your computer and try updating Windows again.
- Check for any pending Windows updates that need to be installed. Sometimes, there might be an update that’s causing problems and installing it could fix the 0x80004005 error.
- Make sure your computer’s hardware is compatible with the latest version of Windows. If you’re not sure, you can check the list of supported hardware on Microsoft’s website.
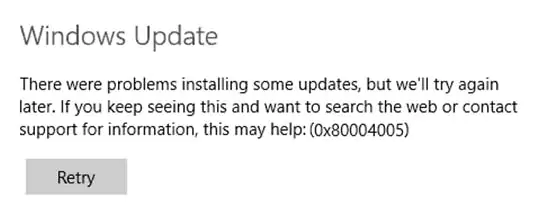
Run Windows Update troubleshooter
To fix the problem, you can try running the Windows Update troubleshooter. This tool can help fix common problems with Windows Update, such as downloading updates slowly or getting stuck while installing updates.
To run the troubleshooter:
- Go to Start > Settings > Update & Security > Troubleshoot.
- Select Windows Update and then Run the troubleshooter.
- Follow the instructions on the screen. After the troubleshooter is finished, restart your computer and try updating Windows again.
Error while moving, deleting or extracting files and folders?
If you’re seeing this message while trying to extract, move, or delete folders and files, it’s likely that the issue is with the file permissions. To fix this, you’ll need to change the permissions for the file or folder in question.
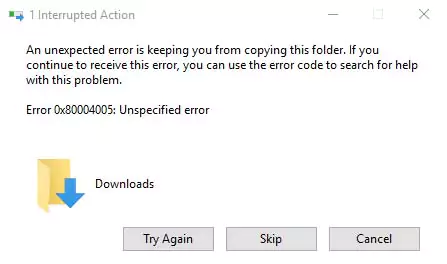
Change the permissions for the file or folder
To do this, right-click on the file or folder and select “Properties.” In the “Properties” window, click on the “Security” tab. Here, you’ll see a list of all the users and groups that have access to the file or folder.
To change the permissions for a user or group, simply click on their name and then select the appropriate permission level from the drop-down menu. Once you’ve made your changes, click “OK” to save them.
Change owner of the file or folder
If you’re still seeing the message after changing the permissions, it’s possible that there’s an issue with ownership of the file or folder. To change who owns a file or folder, right-click on it and select “Properties.” In the “Properties” window, click on the “Security” tab and then click on “Advanced.”
In the “Advanced Security Settings” window, click on the “Change” link next to “Owner.” In the next window, type in the name of the user or group that you want to be owner of the file or folder and then click “OK.”
Once you’ve made your changes, try extracting
Error while accessing shared files and folders
If you’re receiving an error while trying to access shared files and folders, there are a few things you can do to try and fix the issue.
- Check the permissions on the shared folder or file. Make sure that you have the correct permissions to access the resource.
- If the permissions are correct, then try restarting the computer that is hosting the shared resource. This will sometimes clear up any issues with accessing the resource.
- If you still can’t access the shared resource, then there may be an issue with networking between the two computers. Check to see if both computers are on the same network and that they can communicate with each other.
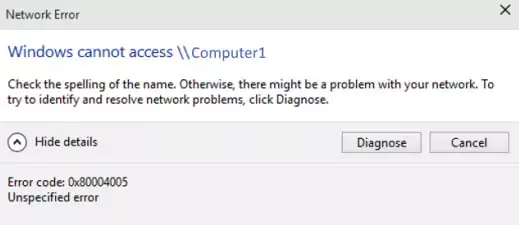
Conclusion
Error 0x80004005 is one of the most common errors on Windows, but thankfully there are several troubleshooting steps you can take to resolve it.
From updating your drivers and disabling your antivirus software, to using System File Checker or resetting Windows Update components – each of these methods has a chance of being successful in resolving this issue for you.