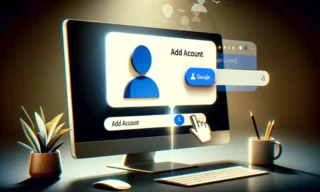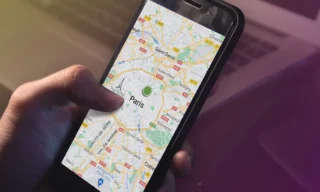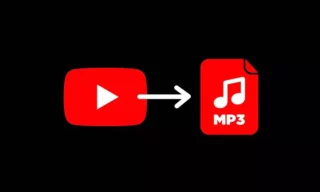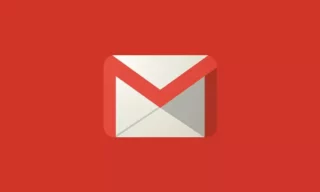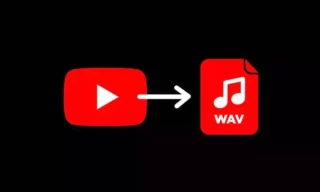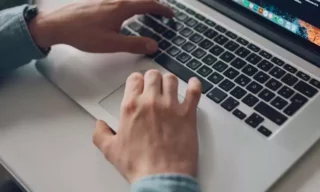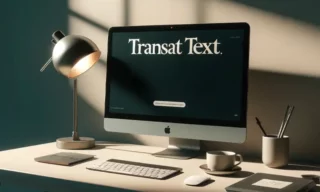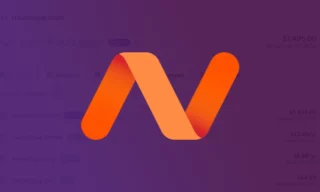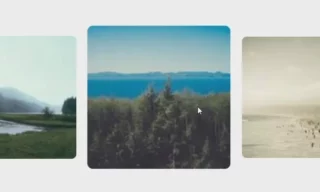Taking a Screenshot on a Computer Easily: Windows and Mac
Sometimes a picture is worth a thousand words. But what do you do when you want to capture the perfect moment on your computer, document an error message or share a web page with a friend?
Whether on your PC or Mac, taking a screenshot instantly fulfills these needs. But is it easier to take screenshots on Windows or on Mac and MacBook? In this guide, we’ll walk you step-by-step through how to take a screenshot on a PC and Mac.
You want to send an error message you encountered on a web page to support, or you want to share a funny post you saw on social media with a friend. In these cases, taking a screenshot is the most practical way to quickly capture and send that content. It also provides a clearer understanding of the issues for technical support teams and speeds up the resolution process.
In education and tutorials, visual materials are important tools to support the learning process. When creating step-by-step guides or training materials that show how to use a piece of software, screenshots make the process easier. Visual steps allow readers or students to better understand the instructions and make them stick in their memory.
How to Take a Screenshot in Windows?
The Windows operating system offers a variety of ways to take screenshots to meet the needs of users. Whether you want to save a snapshot or share important information with friends, the tools and shortcuts Windows offers allow you to do it in a few seconds.
Taking a Screenshot with Hotkeys
- Full Screen Capture: You can capture everything on your screen with a single button, namely ‘Print Screen’ (PrtScn). This will copy the image from your screen to the clipboard and paste it into an editing program of your choice.
- Capture Active Window: If you only want to take a screenshot of the active window, use the shortcut ‘Alt + PrtScn’. This will copy only the focused window to the clipboard.
Taking Screenshots with Tools
- Capture Selected Area with Snipping Tool: The ‘Snipping Tool’ is one of the oldest screenshot tools Windows has to offer. With this tool, you can selectively capture only a desired part of your screen. Launch the application, click on the ‘New’ button and select the area you want to capture.
- Advanced Screenshots with Snip & Sketch: ‘Snip & Sketch’, which comes with Windows 10, makes taking screenshots even easier. You can quickly activate this tool by using the ‘Shift + Windows + S’ shortcut and selectively capture any part of your screen, all of it, or a window.
Advanced Methods
- Editing and Sharing Screenshots: You can edit the screenshots taken by opening them with programs such as ‘Paint’ or ‘Photoshop. You can also write or draw directly on the screenshot with the ‘Snip & Sketch’ tool.
- Customize Keyboard Shortcuts: If you take screenshots frequently, you can customize keyboard shortcuts to speed up the process even more. By going to Windows Settings > Easy Access > Keyboard, you can set the ‘Print Screen’ key to open the ‘Snip & Sketch’ tool.
Taking a Screenshot on Mac
Mac users enjoy taking screenshots with the rich features that macOS offers. Whether you want to capture a full-screen image or select a specific area, the Mac operating system offers solutions to suit your needs. Here’s how to take screenshots on Mac and tips on how to use them.

Taking Screenshots with Shortcuts
- Full Screen Capture: The key combination ‘Shift + Command + 3’ records the full screen of your Mac as an image. This method is ideal for quickly capturing everything on your screen.
- Capture Selected Area: With ‘Shift + Command + 4’ you can select and capture just the part of your screen you want. Drag the cursor to frame the area you want to capture.
- Screenshot and Save Options: The ‘Shift + Command + 5’ key combination gives you options to take and save screenshots. With this tool, you can capture screenshots, save them and even set a timer while recording.
Doing More with Tools
- Taking Screenshots with Preview: The ‘Preview’ application offers Mac users more flexibility in taking screenshots. You can take the screenshot you want using the ‘New Screenshot’ option from the File menu.
- Taking Screenshots Using Terminal: Commands for taking screenshots are also available through the Mac’s Terminal application. This method offers extra options for more technical users.
Advanced Methods
- Edit and Annotate Screenshots: The Mac’s ‘Preview’ application allows you to edit and annotate screenshots taken. This is especially useful when preparing presentations or training materials.
Change the Autosave Location of Screenshots: On Mac, the default saving of screenshots to the desktop can sometimes cause confusion. With a simple command via ‘Terminal’, you can change the folder where screenshots are saved.
Conslusion
Taking screenshots is an integral part of computing, and both Mac and Windows devices offer a variety of tools and methods to fulfill this need. Whether you’re taking a simple ss or creating professional content, using the right tools and shortcuts can make your job easier.
This guide aims to turn you into an expert when it comes to taking screenshots on your computer. No matter what platform you’re on, Windows or Mac, taking a screenshot is no longer a mystery, it’s just a few simple steps.