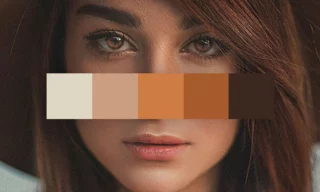Turn White into Any Color in Adobe Photoshop
|
Photoshop is an incredibly powerful tool for manipulating images, but certain tasks can be more challenging than others. Changing the color of a white object is one such task. This tutorial will guide you through the steps of transforming the color of a white object, such as a t-shirt, into any color of your choice, including black.
Index
Unlike other colors, white does not have a hue that can be easily shifted. This makes the process of changing its color different from that of other colored objects.
Turn White into Any Color in Adobe Photoshop
Opening the Photo and Selecting the Area
- Start by opening a photo with the white object – for instance, a person in a white shirt.
- Use the pen tool to carefully select all the visible white areas of the object.
- After selecting, right-click and choose the ‘Make Selection’ option.
- In the ‘Make Selection’ window, set the feather value to zero for a crisp edge, and click ‘OK’.
- In the layers panel, click on the little icon and select ‘Solid Layer’.
- The default color will be white, but you can assign any color. This color will represent the new color of the white object.
Adjusting for Realism
- Change the blend mode to ‘Multiply’ to maintain the natural shadows and textures of the original white object.
- Use the brush tool for any necessary corrections, ensuring the changes blend seamlessly with the rest of the image.
- Add a brightness and contrast layer to enhance realism. This step is crucial for integrating the new color naturally into the image.
- Right-click on the brightness/contrast layer and select ‘Create Clipping Mask’. This confines adjustments to your selected area only.
- Directly choosing black can result in an unnatural, flat appearance. Instead, opt for shades of grey.
- Modify the brightness and contrast to achieve the desired depth and texture for the black color.
Conclusion
By following these steps, you can effectively change the color of white objects in Photoshop, achieving a realistic and visually appealing result.
Trending
Look at These!