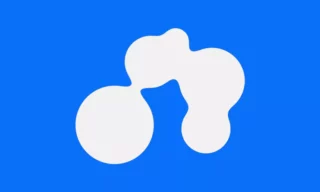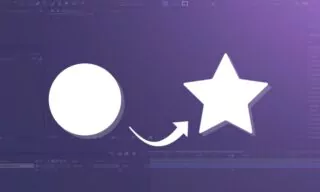Create Security Camera / CCTV Effect in After Effects
Transforming ordinary video footage into something that resembles security camera footage can be a creative and useful skill, especially for filmmakers and video editors. This blog post will guide you through the process of achieving a security camera effect using Adobe After Effects, without the need for any additional plugins or third-party software.
Before diving into the specifics, it’s important to understand that security camera footage has distinct characteristics. Typically, it’s grainy, black and white, and often has a wide-angle view. Replicating these features in After Effects can produce a convincing security camera effect.
Understanding the Basics
Firstly, ensure you have the Effects panel open in After Effects. This panel is critical for applying and managing various effects. If it’s not visible, you can find it under the ‘Window’ menu, specifically in the ‘Effects and Presets’ section.
Security camera footage is generally monochromatic. To mimic this, apply the ‘Tint’ effect from the Effects panel to your footage. This will remove the colors, leaving you with a black and white video.
To replicate the graininess often found in security footage, add the ‘Noise’ or ‘Grain’ effect. You can find this by typing ‘Grain’ in the Effects panel and dragging the ‘Add Grain’ effect onto your video. In the Effects Control panel, change the Viewing Mode to ‘Final Output’ and adjust the ‘Intensity’ to around 5 to make the grain visible.
Creating A Wide-Angle Effect
Security cameras typically have a wide-angle lens. To emulate this, use the ‘Optic Compensation’ effect. After applying it, turn off previously added effects temporarily to focus on this one. Set the ‘Field of View’ to 50 to distort the edges, and select the ‘Optimum Pixel’ option. Adjust the scale of your footage to hide any black corners.
Adding Horizontal Lines
The ‘Blind’ effect can simulate the horizontal lines characteristic of some security footage. After applying it, adjust the orientation to 90 degrees and set the value around 10 for a realistic look. Reducing the distance between lines makes them less noticeable.
For darkened edges, apply the ‘Circle’ effect. Change the blending mode to ‘Stencil Alpha’ and increase the Radius. Soften the edges with the ‘Feather’ value to create a subtle shadow around the corners.
To further enhance the realism, add the ‘Curves’ effect. Create a slight ‘S’ curve to increase the contrast, giving your footage a more pronounced and dramatic look.
Introducing Light Sweep
The ‘Light Sweep’ effect can add a dynamic element, mimicking the movement of a security camera. Adjust the effect’s properties, such as intensity and width, and animate it to move vertically across the screen. Use expressions like ‘Loop Out’ with the ‘Cycle’ option to create a repeating animation.
Conclusion
By following these steps, you can effectively transform any standard video into one that looks like it was captured by a security camera. Experiment with the settings to tailor the effect to your specific needs.