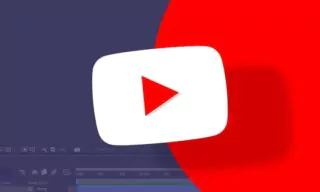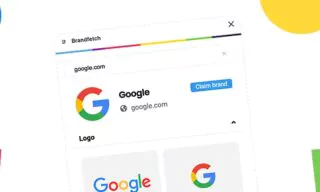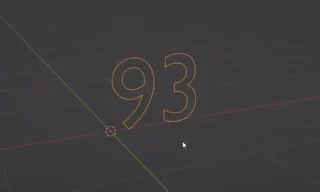How to Effortlessly Replace Blue Sky with Clouds for Breathtaking Imagery
You’re scrolling through your photo album, and there it is, a serene landscape, but something’s missing. The sky is too plain, almost too blue. You think, “What if I could add some fluffy clouds?”
Let me take you on a little adventure with Adobe Photoshop. We’ve got some photos, each featuring trees under a cloudless sky, and a separate image of some dreamy clouds. Our mission? To merge these elements seamlessly. Let’s dive in!
First off, let’s talk about trees. They’re beautiful but tricky, especially when you’re trying to work around them in Photoshop. So, here’s a workaround.
We’re going to use Blending Options – a real game-changer. Right-click on your layer, hit Blending Options, and let’s ignore everything but the tab marked “Blending Options.”
Now, the real fun begins. We’re dealing with a blue sky, right? So, in the Blend If section, we’ll target the blue. When you select it, something like a magical, blue realm appears.
- Little triangles? They’re your new best friends. Drag them, and watch as the blue starts to fade, revealing our clouds behind.
- Drag too much, and our lovely trees might start vanishing into thin air! We need just the right touch.
- It’s like a dance, sliding the triangles to the point where the trees stay put, but the blue takes a little nap. It’s a delicate balance, but when you get it right, the magic!
- Hold down the Alt key, click on that triangle, and slide. This splits the triangle, giving you even finer control. And just like that, the edit looks more natural, more harmonious.