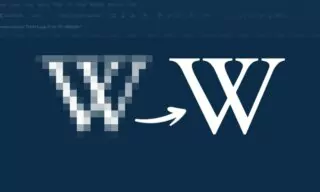Remove Smoke Background in Photoshop
Photoshop offers a myriad of tools and techniques for various image editing tasks. Among these, selecting and decoupling elements like smoke from their backgrounds is a challenging yet essential skill for photographers, graphic designers, and digital artists. This comprehensive guide focuses on leveraging Photoshop’s capabilities to effectively select and use smoke in your projects.
Understanding the Basics of Smoke Selection
Smoke, with its ethereal and irregular form, poses a unique challenge. Traditional selection tools in Photoshop, such as the Magic Wand or the Pen Tool, often fall short in accurately isolating smoke from its background. This limitation necessitates a different approach, one that involves the use of color channels.
Importance of Color Channels in Selection
Photoshop’s color channels are a powerful feature often underutilized in routine editing. By breaking down an image into its red, green, and blue components, it becomes easier to isolate elements like smoke. This method is particularly effective when the smoke contrasts distinctly against a monochromatic background.
Step-by-Step Process for Selecting Smoke
Analyzing the Image
- Open the Channels Palette: First, ensure the Channels palette is visible by checking it under the Windows menu.
- Examine Each Channel: Click through the red, green, and blue channels, noting the variations in the smoke’s visibility. Typically, one channel will display the smoke more prominently than the others.
Selecting the Right Layer
- Identifying the Dominant Layer: For example, if the smoke is blue-hued, the blue channel will likely show the smoke most clearly.
- Making the Selection: Use the Ctrl (or Command on Mac) key and click on the chosen channel to make your selection.
Extracting the Smoke
- Copying the Selected Area: With the selection active, switch back to the RGB layer and press Ctrl+C to copy.
- Pasting to a New Layer: In the Layers panel, paste the copied area with Ctrl+V. This creates a new layer with just the selected smoke.
Enhancing the Smoke Image
Creating a Solid Background
- Adding a Solid Color Layer: Choose a color that complements or contrasts the smoke for the background.
- Layer Positioning: Place this solid color layer below the smoke layer.
Refining the Smoke Layer
- Removing Unwanted Colors: To enhance the smoke’s appearance, use the ‘Remove Black Matte’ option if the original background was dark, or ‘Remove White Matte’ for a lighter background.
- Final Adjustments: This step cleans up the smoke, making it stand out against the new background.
Conclusion
As we close this enlightening journey on how to remove smoke backgrounds in Photoshop, it’s clear that the realm of digital editing is filled with untapped potential. By mastering this skill, you unlock a new dimension of creativity, allowing you to transform ordinary images into mesmerizing masterpieces.