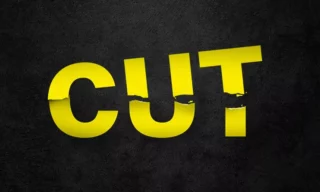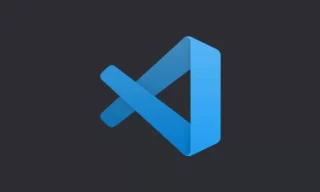Don’t Cut Your Photos! Understanding the Power of Clipping Masks in Photoshop
Creating a collage from photos is a fantastic way to enhance the visual appeal of your images. In this detailed tutorial, I will guide you through the process of making a collage in Photoshop, emphasizing the crucial role of the clipping mask feature. This technique allows you to frame photos without losing any part of the image, making it an essential skill for any Photoshop enthusiast.
Understanding Clipping Masks
What Is A Clipping Mask?
At its core, a clipping mask is a Photoshop feature that lets you use the content of a layer to mask the layers above it. Essentially, it means that you can place a photo within a predefined shape without having to permanently cut or alter the original image. This feature is especially useful in collage making, as it provides flexibility in framing and re-adjusting photos without losing any part of them.
Using Clipping Masks in Practice
To demonstrate, let’s start by drawing a basic shape in Photoshop – it could be anything from a triangle to a circle. For this example, I’ll quickly draw a circle and change its color to enhance visibility.
Next, we add an image to our workspace. This is done by selecting ‘File > Place Embedded’ and choosing an image. Once the image is placed, right-click on it and choose ‘Create clipping mask’. The image will now conform to the boundaries of our circle, only displaying the portion within the shape.
The beauty of clipping masks lies in their flexibility. You can move or transform the image without affecting the underlying shape. This method retains all parts of the photo, allowing for future adjustments without any loss of content.
Creating a Collage with Clipping Masks
Setting Up the Layout
To start our collage, we’ll use the ‘New Guide Layout’ option under the ‘View’ menu. For a three-column layout, enter the number three, and adjust the spacing as desired. In this example, I’ll set the spacing to zero for a seamless look.
Drawing and Arranging Shapes
With the rectangle tool, draw rectangles within the confines of your guides. Duplicate the rectangle layer to create multiple frames for your collage. Align these shapes to your liking – left, center, and right positions work well for a balanced composition.
Placing and Masking Images
For each shape, use ‘File > Place Embedded’ to add different images. After placing each image, right-click and choose ‘Create clipping mask’. This process confines each image to its respective shape, maintaining the original aspect and allowing for future adjustments.
Finalizing the Collage
Once all images are placed and masked, you can remove the guidelines and make any final adjustments to your frames. The clipping mask feature ensures that all parts of your images are preserved, offering immense creative flexibility.
Conclusion
Clipping masks are an indispensable tool in Photoshop, especially for creating collages. They provide a non-destructive way to frame and adjust images, retaining all parts of the photo for future use.