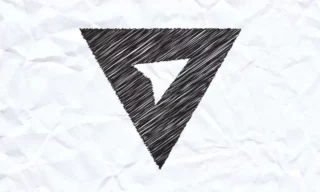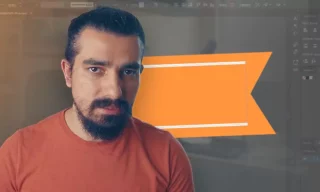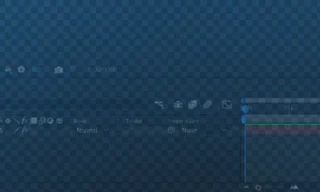Make Charts & Graphs in Adobe Illustrator
Adobe Illustrator is a powerful tool for creating attractive visuals, particularly for data presentation. Its capabilities extend to various types of graphs like bar, line, and pie charts, which are essential for infographic-style works. This guide delves into how you can utilize Illustrator’s features to enhance your data visualization skills.
- Why Choose Adobe Illustrator for Infographics?
- Getting Started with Graph Tools in Illustrator
- Creating and Customizing Graphs in Illustrator
- The Chart Tool: Your Gateway to Column Charts
- Data Import: Simplifying the Process
Why Choose Adobe Illustrator for Infographics?
Adobe Illustrator stands out for its versatility in handling data-driven visuals. It’s an excellent choice for infographic creators and data analysts due to its intuitive interface and dynamic data updating features. You can easily manipulate graphical elements like color, size, and shape to better represent your data.
Getting Started with Graph Tools in Illustrator
Upon launching Illustrator, you’ll find a range of graph tools in the toolbox. These tools are specifically designed to cater to different visualization needs. You can convert these tools into a separate panel for quick access, enhancing your workflow efficiency.
Creating and Customizing Graphs in Illustrator
The Chart Tool: Your Gateway to Column Charts
The Chart tool is the first step in creating column graphs. It allows you to draw an area that acts like an Excel sheet. Here, you input your data, and Illustrator generates the visual representation. You can adjust the values to see real-time changes in the graph.
Data Import: Simplifying the Process
For those working with pre-existing datasets, Illustrator supports importing data from Excel or CSV files. This feature streamlines the process of transferring data into the software, making it more efficient.
Advanced Graph Customization Techniques
Colorizing and Editing Graphs
Illustrator offers extensive options for customizing graphs. You can select individual graph elements and alter their colors from the Swatch section. This feature is crucial for maintaining consistency across different parts of your infographic.
Editing Graph Data
You can update the data in your graphs even after they are created. Right-click on a graph, select ‘Data’, and you can modify the numbers or values, seeing the changes reflected in real-time.
Advanced Graphical Techniques in Illustrator
Enhancing Pie Charts with Text and Numeric Data
Illustrator allows you to enhance pie charts by adding text and numeric values. This feature helps in creating more informative and visually appealing graphs.
3D Effects: Adding Depth to Your Graphs
You can transform your standard graphs into 3D visualizations. By using the ‘Extrude and Bevel’ option under the 3D effects, you can add depth and a more dynamic look to your data presentations.
Customizing Pie Chart Slices
Illustrator enables you to separate and customize individual pie chart slices. This feature is useful for highlighting specific sections of your data.
Conclusion
This guide has walked you through the process of creating, customizing, and enhancing data visualizations in Adobe Illustrator. With these skills, you can transform raw data into compelling, informative graphics.