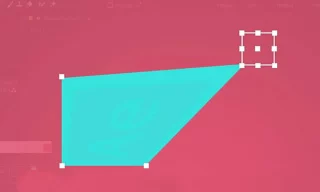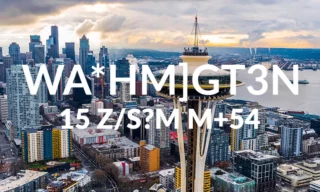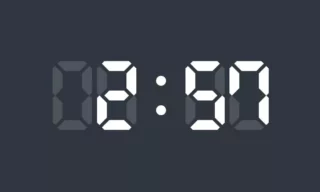Create A Digital Background In After Effects Without Plug-Ins
Creating a digital background in Adobe After Effects can be a rewarding experience, especially when you can achieve this without relying on any additional plug-ins. This comprehensive guide will walk you through the process step-by-step, using only the built-in effects of After Effects. Whether you’re a seasoned professional or a beginner, these instructions will help you create a visually stunning digital backdrop for your projects.
Setting Up Your Composition
The first step in creating your digital background is to set up a new composition. The size of the composition can vary, but for this example, we will use a standard 1920×1080 composition. To begin, open After Effects and create a new composition by selecting File > New > Composition or using the shortcut Ctrl+N (Windows) or Cmd+N (Mac).
In the Composition Settings dialog box, enter the desired width and height for your composition. For this project, input 1920 for width and 1080 for height. Remember, the size can be adjusted based on your specific needs, but this resolution works well for high-definition outputs.
Building the Background
Creating a Solid Layer
With your composition ready, the next step is to create a solid layer that will serve as the base for your effects. Right-click on the composition panel, select New, then choose Solid. For this project, we’ll start with a black solid, but feel free to experiment with different colors.
Adding Fractal Noise Effect
Now, it’s time to add some texture to your solid layer. Search for the Fractal Noise effect in the Effects & Presets panel. Drag and drop this effect onto your solid layer. You’ll immediately see a cloud-like texture appear on your solid.
In the Effects Control panel, adjust the Contrast setting to around 300 to enhance the texture’s visibility. This setting is crucial for the upcoming mosaic effect. Also, pay attention to the Evolution setting, as we will animate this later to add dynamism to your background.
Incorporating the Mosaic Effect
Next, add the Mosaic effect, found under the Stylize group in the Effects & Presets panel. This effect will give your background a blocky, pixelated look. If the grayscale tones are too similar, increase the Contrast in your Fractal Noise effect, possibly to around 600.
The mosaic effect comes with two key settings: Horizontal and Vertical blocks. Adjust these to create the desired pattern. For a widescreen composition, you may want to increase the horizontal value to achieve square blocks.
Enhancing the Visuals
- Adding the Find Edge Effect: To add a more graphic, cartoon-like quality, apply the
Find Edgeeffect to your layer. This effect outlines the shapes in your composition. For a digital look, you might want to check theInvertoption, which works well with dark themes. - Tinting for Color: Since digital backgrounds often feature a dark theme with prominent colors like green, use the
Tinteffect to change the color of your outlines. Adjust the mapping of the white to your chosen shade of green.
Animating Your Background
To animate your background, focus on the Evolution setting in the Fractal Noise effect. Keyframe this property or use an expression like time * 100 to create continuous movement.
Feel free to experiment with different fractal types, contrast levels, and mosaic settings. Each adjustment can lead to a unique look, so don’t hesitate to try various combinations.
Conclusion
Creating a digital background in After Effects without plug-ins is not only possible but also allows for a great deal of creativity and customization. Play around with different effects, settings, and animations to create something that truly stands out. Your digital backdrop can be a dynamic and integral part of your video project, adding depth and interest to your visual storytelling.