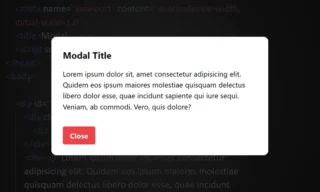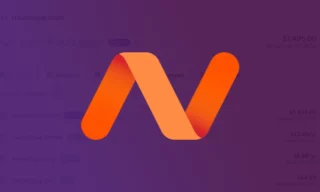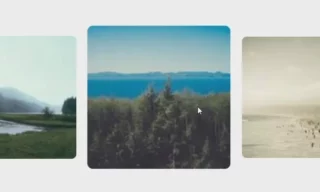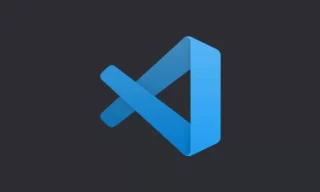Experience Real-Time Editing in WordPress: The Power of Live Server Extension
Are you tired of constantly refreshing your browser to see changes in your HTML and CSS files? Discover the magic of the Live Server extension, a revolutionary tool transforming the way developers interact with their code.
Whether you’re working on a WordPress project or crafting a simple webpage, installing Live Server in VS Code can radically streamline your workflow. This blog will unveil how this extension can elevate your development experience, making real-time editing a reality.
The VS Code Live Server plugin is a powerful tool for web developers. It allows real-time viewing of HTML page edits in a browser, streamlining the development process. This blog post will guide you through installing and using the Live Server plugin in VS Code, highlighting its benefits for HTML, CSS, and PHP file editing.
Installation of the Live Server Plugin
- In VS Code, locate the puzzle icon on the left menu to access the plugin section.
- Type “Live Server” in the search box. You’ll find several options, but focus on “Rid Wickdey’s” version.
- Click on Rid Wickdey’s Live Server to view its details.
- Press the install button to begin the installation process.
Why Use Live Server?
Live Server offers instant browser updates for changes made in HTML files, eliminating the need to manually refresh the page. This feature is especially beneficial when working with HTML and CSS files, as it provides immediate visual feedback.
Using Live Server with HTML
- Open an HTML file in VS Code.
- Look for the “Go Live” button at the bottom right. If it’s not visible, open your folder through the ‘File’ menu.
- Once you click “Go Live,” your default browser will automatically display the HTML page.
Live Server with CSS
- Create a CSS file, like
style.css. - Link this CSS file to your HTML.
- Edit the CSS, for example, changing the background color.
- Save the CSS file to see immediate changes in the browser.
Extending Live Server to PHP
Live Server also supports PHP files, though it requires additional steps.
Setting Up for PHP
- Install a browser plugin called “Live Server Web Extension” available for Chrome, Firefox, or Brave.
- Ensure you have a local server environment like WampServer or XAMPP for PHP file execution.
Configuring PHP Files for Live Server
- Place your PHP files in the server’s directory.
- In VS Code, select the folder containing your PHP files as your workspace.
- Use the Live Server plugin to view real-time changes in PHP files in the browser.
If you encounter issues, restart the Live Server session and ensure your local server environment is running correctly.
Working with Multiple Folders
If your workspace contains multiple folders, Live Server might prompt you to select which one to view. Use the “Change Live Server Workspace” option (accessible via F1) to switch between folders.
Conclusion
The Live Server plugin is a versatile tool that significantly enhances the efficiency of web development. Its ability to instantly reflect changes in HTML, CSS, and PHP files saves time and simplifies the development process.
By following these steps, you can effectively utilize Live Server in your projects, whether you’re creating a simple webpage or a complex PHP-based system.