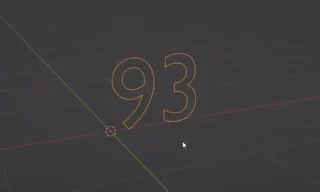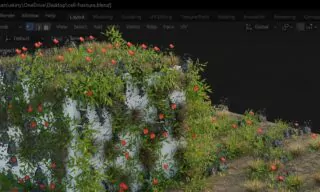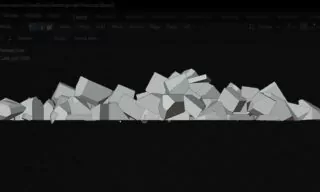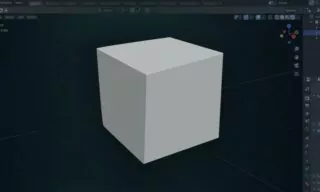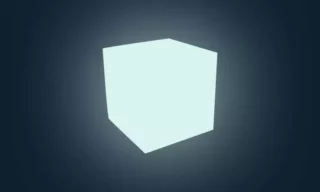Create Realistic Book Models with Texture in Blender Like a Pro
Creating realistic book models in Blender is an essential skill for any 3D artist or enthusiast. The Archimesh plugin significantly simplifies this process, allowing you to design books or magazines for scenes like libraries or table setups with ease.
This guide will walk you through the steps of creating a book model, applying a realistic cover, and making necessary adjustments for a professional-looking result.
Activate Archimesh Addon in Blender
Starting a New Project
To begin, open a new project in Blender. The first step is activating the Archimesh plugin:
- In the top menu, click on ‘Edit’, then select ‘Preferences’.
- In the search box at the top right of the Preferences window, type “Archimesh”.
- You’ll see the Archimesh plugin appear. Click on the icon to the left to activate it.
Adding a Book Model via Archimesh
Deleting the Default Cube
Before adding the book model:
- Click on the cube that is added by default.
- Press ‘X’ on your keyboard and confirm deletion.
Adding the Book Model
Next, use the keyboard shortcut ‘Shift + A’ to add the book:
- Select ‘Mesh’, then choose ‘Archimesh’.
- In the Archimesh menu, you’ll find various objects for decoration, including books.
Editing Book Properties
Once the book model is added:
- At the bottom left, open the tab to edit book properties.
- Here, you can modify the number, width, and height of the books to fit your scene.
Adding Book Cover Texture to the Book Model
Applying Material Properties
Now, let’s add a material to the book model:
- On the right side, click on ‘Material Properties’.
- Use this tab to add and edit material properties.
Adding the Image Texture
The next step is to apply a book cover texture:
- Press ‘Shift + A’ and type “Image Texture” in the search bar.
- Click on the resulting option to add it to your scene.
- Search online for “Book Cover Full” to find suitable textures. Download your chosen cover to your computer.
- Back in Blender, click ‘Open’ under the Image Texture section and select your downloaded cover file.
- Link the Color option from the texture to the Base Color in the material properties.
Fitting the Book Cover in UV Editing
Adjusting in UV Editing
If the material doesn’t fit properly:
- At the top, select ‘UV Editing’.
- Rotate and move the texture to align it with the book model. Use ‘R’ to rotate and ‘S’ followed by ‘X’ or ‘Y’ to scale.
Preview and Adjustments
To ensure a perfect fit:
- Press ‘Z’ and select ‘Rendered’ to preview the material on the model.
- Use the move and scale tools to adjust the texture until it fits perfectly.
Finalizing the Model
Switch back to the ‘Layout’ or ‘Modeling’ tab to finalize your model. With these steps, you can easily create and customize book models using the Archimesh plugin in Blender. Remember, attention to detail in the UV editing phase is crucial for a realistic appearance.