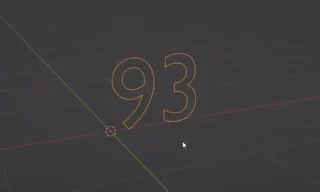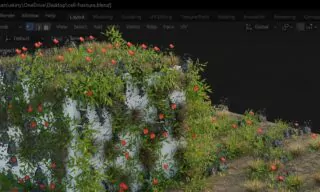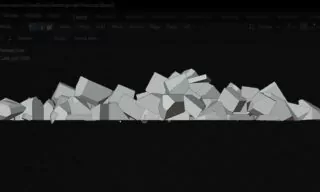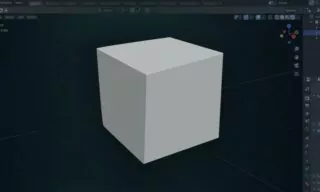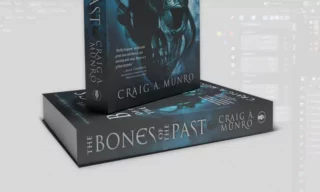Blender’s Dynamic Sky Addon: Craft Realistic Skies Without HDRs
In the dynamic world of 3D modeling and visualization, the art of creating lifelike scenes hinges on the play of light and atmosphere. One tool that stands out in this endeavor is Blender’s Dynamic Sky plugin.
This plugin emerges as a savior for artists and designers who lack access to high-quality HDR images, offering a path to create customizable, realistic skies and lighting effects seamlessly. Here’s a detailed walkthrough to master this tool.
Understanding the Power of Dynamic Sky
What is Dynamic Sky?
Dynamic Sky is a Blender plugin designed to simulate various atmospheric conditions. It allows users to adjust multiple aspects like sky color, cloud density, and sun position, making it invaluable for specific lighting scenarios, weather conditions, or even mimicking different seasons.
Why Choose Dynamic Sky Over HDR Images?
HDR images are a common method for realistic lighting in 3D scenes. However, they are not always available or suitable for every project’s needs. Dynamic Sky fills this gap by providing an efficient, customizable solution that doesn’t rely on external images.
Installing and Setting Up Dynamic Sky
- Open Blender and navigate to ‘Edit’ > ‘Preferences’.
- In the Preferences window, select ‘Add-ons’.
- Type “dynamic sky” in the search box (it will appear even if you type just “sky”).
- If not previously installed, click the checkbox to activate the addon. Blender doesn’t require a restart for this.
Creating the Environment
- Press ‘N’ or click the arrow on the right to open the side menu.
- Go to the ‘Create’ tab and find ‘Dynamic Sky’.
- Click ‘Create’ and then navigate to ‘World Properties’.
- Select ‘More Dynamic 1’ to apply the sky settings.
Utilizing Dynamic Sky for Scene Lighting
Shading and Customization Options
- Switch to shading mode to view the sky.
- Adjust elements like sky color and cloud density through the provided menu.
- Control sun brightness and angle for desired lighting effects.
Adding and Modifying Objects
- Add objects like a ‘monkey’ mesh to visualize the lighting effects.
- Use subdivision surface modifiers for smoother shading.
- Adjust horizon color to simulate the point where sky meets earth.
Advanced Editing Techniques
- Explore the shader editor for more control over the horizon line and sky gradients.
- Adjust the ColorRamp node for fine-tuning color transitions.
Crafting Night Scenes with Dynamic Sky
- Change sky and horizon colors to dark blue for a night effect.
- Adjust saturation and value to achieve desired darkness.
- Use the eyedropper tool to synchronize horizon and cloud colors.
- Modify sun value to simulate a night environment, potentially hinting at moonlight.
Conclusion
Blender’s Dynamic Sky plugin is a powerful tool for 3D artists, offering extensive control over environmental lighting without relying on external HDR images. This guide provides a thorough understanding of how to harness its capabilities, ensuring your 3D scenes are not only realistic but also vividly atmospheric.