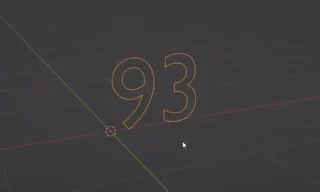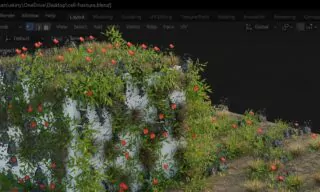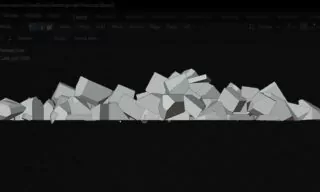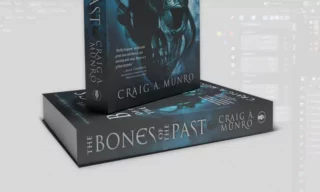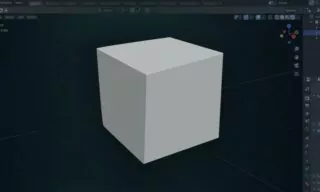Create Kitchen Cabinet in 2 Minutes Blender Free Addon Archimesh
In the realm of architectural design, the kitchen stands as a bastion of creativity and functionality, a space where form and utility coalesce to create an environment that is both inviting and efficient.
The advent of 3D modeling software like Blender, equipped with powerful add-ons such as Archimesh, has transformed the landscape of kitchen design, opening up new vistas of possibility for architects and designers alike.
A world where the boundaries of kitchen design are limited only by the imagination, where intricate details and sweeping layouts come to life with the click of a button. Blender, a beacon in the 3D modeling universe, coupled with the specialized functionality of Archimesh, provides an unparalleled platform for realizing these visions.
Create Kitchen Cabinet Easily
Designing kitchen interiors can be a complex task, often requiring detailed planning and precise execution. However, with the advent of advanced software like Blender and its add-ons, this process has become significantly more accessible and efficient. In this blog post, we will explore how Blender, particularly through its Archimesh add-on, revolutionizes kitchen design.
Blender is a free and open-source 3D creation suite. It supports the entirety of the 3D pipeline—modeling, rigging, animation, simulation, rendering, compositing, and motion tracking. Its versatility makes it a popular choice among professionals and hobbyists alike.
Archimesh Add-on: Simplifying Kitchen Design
One of Blender’s most significant advantages is its extensibility through add-ons. Archimesh is a remarkable add-on tailored for architectural design. It significantly simplifies the process of designing kitchen interiors, especially counters and cabinets.
Easy Installation and Access
- Installation: Archimesh comes pre-installed with Blender. Users can easily enable it in the Preferences menu under the Add-ons section, eliminating the need for external downloads.
- Accessing Archimesh: Once enabled, Archimesh is accessible through the ‘Create’ tab, bringing a user-friendly interface for crafting kitchen designs.
Features of Archimesh for Kitchen Design
- Cabinets Creation: Archimesh allows users to instantly add and customize kitchen counters. With a simple click, a basic counter model is added to the scene, which can be modified extensively.
- Customization Options: Users can adjust various aspects like the number of cabinets, their types (floor or wall-mounted), and even intricate details like handles and hinges.
- Dynamic Adjustments: Changing the type from floor to wall alters the counter’s appearance, simulating wall-mounted cabinets. This versatility is crucial for matching the design to specific kitchen layouts.
- Real-time Interaction: The add-on provides interactive features like opening and closing cabinet doors, offering a realistic preview of the final design.
Practical Applications
- Design Flexibility: From adjusting the height and depth of counters to customizing handle designs, Archimesh empowers designers with a range of tools to create diverse and functional kitchen interiors.
- Efficient Workflow: The intuitive interface and real-time adjustments lead to a faster, more efficient design process. This efficiency is particularly beneficial for professionals working under tight deadlines.
- Visualization and Prototyping: Archimesh aids in creating detailed visual prototypes, enabling designers and clients to visualize the final product before actual construction.
The impact of software like Blender and add-ons like Archimesh is significant in the architectural and interior design industry. According to recent surveys, the use of 3D modeling software in interior design has increased productivity. Furthermore, 3D visualization tools have improved client satisfaction rates, as they offer a clearer understanding of the proposed designs.
Conclusion
In conclusion, the synergy of Blender and Archimesh represents a paradigm shift in the field of kitchen design and architecture. This guide has provided a glimpse into the transformative potential of these tools, offering a gateway to limitless creativity and precision in architectural design.
As we continue to explore and harness the capabilities of these groundbreaking software solutions, the future of kitchen design looks brighter and more innovative than ever before.