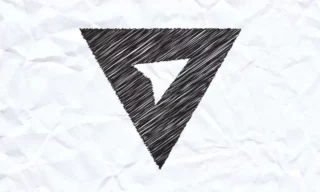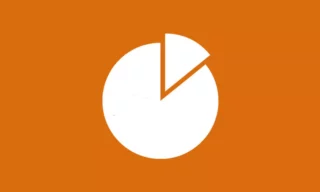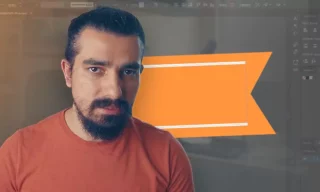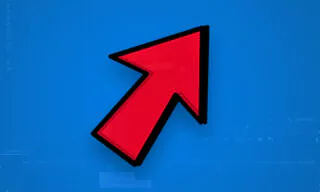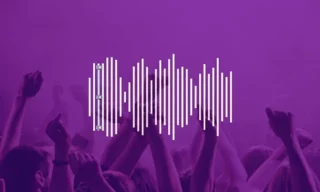Creating Infinite Patterns for Backgrounds in Illustrator
Using background patterns in design significantly enhances visual richness. This guide aims to demonstrate how to efficiently create patterns in Adobe Illustrator, focusing on the versatility and customization offered during the pattern-making process.
Patterns play a crucial role in adding depth and texture to designs. They can be used to create a theme, add interest, or even guide the viewer’s eye through the design. Adobe Illustrator offers a range of tools that make pattern creation both straightforward and flexible.
Getting Started with Pattern Options in Illustrator
The Pattern panel, also known as Pattern Options, is your go-to tool for pattern creation in Illustrator. It can be easily accessed from the Window menu. Once you open the Pattern Options, you are ready to start creating your first pattern.
Creating Your First Pattern
- Selecting Your Icon: For our example, let’s take a fish icon. Select the icon you wish to turn into a pattern.
- Using the Pattern Panel: Click on the menu icon in the Pattern panel and select ‘Make Pattern’. This will also bring up the swatch panel, where you can see your selected icon.
- Naming and Customizing: Name your pattern (e.g., ‘fish’) and then explore the other options available for customization.
Exploring Pattern Options
Understanding Grid Systems and Layouts
- Grid Layout: The default grid option is ideal for creating uniform patterns. This arranges your icons in a neat, orderly grid.
- Row and Column Layouts: By altering grid offset values, you can switch between row and column layouts, offering different visual dynamics.
Manipulate the width, height, and spacing values to control the distance between icons in your pattern. This flexibility allows for patterns that range from dense to spacious.
You can preview and adjust the number of icon copies in your pattern. Whether you want a 3×3 layout or a more complex 9×9 arrangement, Illustrator’s pattern options cater to your needs.
Saving and Applying the Pattern
After adjusting settings, save your pattern by double-clicking anywhere on the screen or hitting the ‘Done’ button. Use the swatch panel to apply your pattern to various shapes and designs in Illustrator.
To use your pattern outside Illustrator:
- Save as PNG: Use the Ctrl + Shift + Alt + S shortcut to open the Save for Web page, and select PNG24 for transparency.
- Import to Photoshop: Drag the saved PNG file into Photoshop. You can then modify background colors and adjust the opacity of the pattern as needed.
Conclusion
Creating patterns in Adobe Illustrator is a simple yet powerful way to add a unique touch to your designs. Experiment with different icons, layouts, and spacing to discover the vast potential of Illustrator’s pattern-making tools.