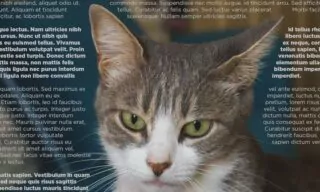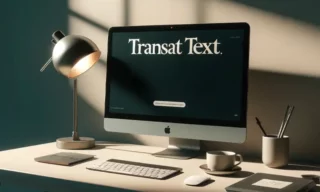How to Undo in Notes on an iPhone
Accidentally deleted a note on your iPhone and regret it? Don’t worry, discover the undo feature! Whether you want to have a fun experience using the shake feature or recover what you’ve written in other practical ways.
Today, the iPhone has become an indispensable part of our lives, and the many features that these devices offer make our daily tasks easier. In particular, the Notes app on iPhone is often used to take quick notes, record ideas and store important information.
However, sometimes we might accidentally delete something we’ve written or want to undo a change. Fortunately, there are several undo methods available on iPhone. In this article, we will explain step by step how to use them.
How to Undo in Notes Using Shake to Undo
Shake to Undo, or shake to undo, is a very popular function among iPhone users.

With this feature, if you accidentally delete a text you’ve typed or make an unwanted change, you can quickly undo it by gently shaking your iPhone. Here are the steps to use this feature:
- When you accidentally delete something or make an unwanted change, gently shake your iPhone. This will trigger the undo function.
- After shaking your phone, a warning message will appear on the screen. In this message, you will see the Undo Typing option.
- Confirm the undo by tapping Undo Typing. If you shook it by mistake and don’t want to undo it, you can tap Cancel.
This feature is quite simple to use, but in some cases it can be activated by mistake. For example, you may unintentionally trigger this feature when moving your phone in a normal motion.
If this happens often, you may want to consider disabling Shake to Undo in the settings. To do this, go to Settings > Accessibility > Touch and toggle “shake to Undo” to off.
How to Undo in Notes Using the Undo Button
Another way to undo text in Notes is to use the Undo button on the top of the screen. This button is located in the bottom right corner when in keyboard view. Here’s how to use this button and its features:
- When the iPhone keyboard is active while typing text, tap the < icon in the upper right corner of the keyboard. This will open the keyboard’s additional options. Here you will see the ‘Undo’ button.
- Whenever you accidentally type something or make an unwanted change, you can undo it by pressing this Undo button. Each time you press the button, the last change is undone.
The Undo button allows you to undo only the last changes made. This means that the last changes made within the application can be undone in order.
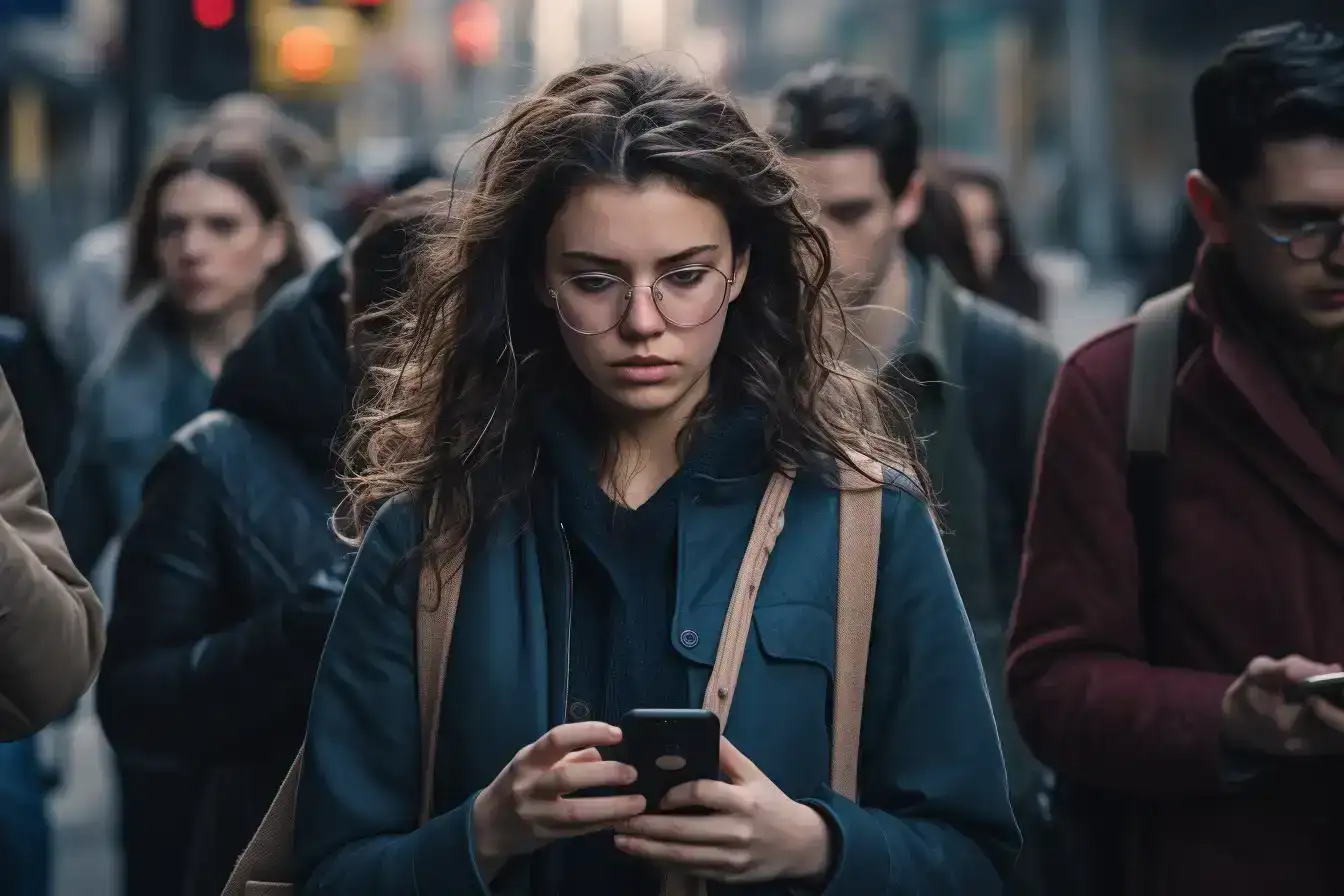
Compared to other apps, the Notes app’s Undo button is generally faster and more directly accessible, but the number of actions that can be undone may be limited.
How to Undo in Notes Using Finger Gestures
When typing or editing on iPhone, you can also use finger gestures to undo. This is especially useful when the keyboard is closed. Here are these gestures and their uses:
The most common gesture is to slide three fingers to the left on the screen. This gesture undoes the last action. By sliding three fingers to the right, you can redo the last action (redo).
These gestures are very useful when editing text. For example, if you accidentally deleted a paragraph, you can immediately undo the deletion by swiping left with three fingers.
How to Undo in Notes Using an External Keyboard
External keyboards that you can use with your iPhone are a great convenience, especially when typing long texts. These keyboards often support standard keyboard shortcuts, making undoing even faster and more efficient. Here is information about external keyboards and undo shortcuts:
Most Bluetooth keyboards are compatible with iPhone. Some models, such as Apple’s own Magic Keyboard, offer full integration with iOS, while keyboards from other brands support basic functions.
When using an external keyboard, the most common undo shortcut is the Command (⌘) + Z key combination. This shortcut allows you to quickly undo the last change you made in the Notes app. Command (⌘) + Shift + Z also allows you to redo the undone action (redo).
Conclusion
In the iPhone Notes app, undo is an important way to correct accidental changes or undo unwanted actions. Different methods, such as shake undo, on-screen undo button, finger gestures and external keyboard shortcuts, vary according to users’ needs and preferences.