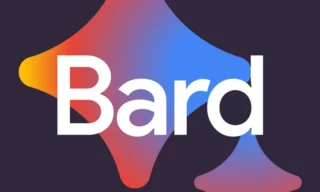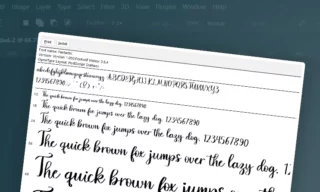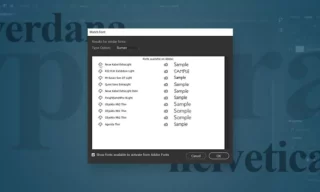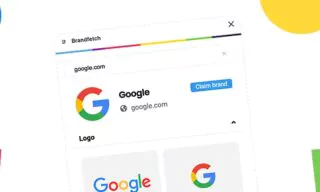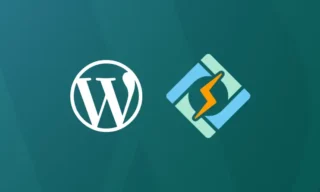What is the Difference Between JPG and PNG?
When diving into the realms of web and graphic design, two file formats often come to the forefront: JPEG and PNG. These formats are pivotal in various aspects of digital design.
In this article, we’ll delve into the specifics of JPEG and PNG files, their unique characteristics, and how to effectively search for and utilize these formats, particularly focusing on PNG images for their transparency capabilities.
The Essentials of JPEG and PNG
JPEG: The Go-To for Photographs
- JPEG (Joint Photographic Experts Group) is renowned for its efficiency in compressing photographic images.
- Ideal for realistic images with smooth variations in color and tone.
- Not suitable for images with text, large monochromatic areas, or simple shapes because compression can blur edges and reduce clarity.
PNG: Clarity and Transparency
- PNG (Portable Network Graphics) excels where JPEG falls short.
- It’s the preferred choice for images with text, sharp edges, or transparent elements.
- Although larger in file size compared to JPEG, PNG ensures the integrity of these detailed aspects.
How to Search for PNG Images on Google
Finding Transparent Logos
- Direct PNG Search: Go to Google Images and type in your desired image followed by ‘PNG’. This directs you towards images with a transparent background.
- Filtering by File Type: For more precise results, use the ‘file type: PNG’ filter in the Google search to specifically target images with PNG extensions.
Understanding Transparency in PNGs
- PNGs can have transparent backgrounds, which are indicated by a checkered pattern in image previews.
- This feature is vital for designs where the image needs to blend seamlessly with the background.
Practical Usage: Opening and Using PNGs in Photoshop
Saving and Opening Images
- Saving to Computer: Right-click on the desired image and select ‘Save Image As’ to download.
- Opening in Photoshop: Open the saved image in Photoshop or use the ‘Copy Image Address’ option to directly paste the URL into Photoshop’s ‘Open’ dialog.
Manipulating Transparency
- In Photoshop, you can easily layer a PNG image over different backgrounds to observe its transparency.
- Adjusting color and blending options without affecting the transparent background showcases the versatility of PNGs.
Misconceptions about PNG Transparency
- Caution: Some images may appear to have a transparent background due to the checkered pattern but are actually non-transparent. Always verify before using.
Advantages of Vector-Based Files Over PNGs
While PNGs are great for their transparency and clarity, vector-based files like SVG (Scalable Vector Graphics) are superior for maintaining quality at any size. They are especially useful for logo design where resizing without quality loss is crucial.
Conclusion
Understanding the strengths and limitations of JPEG and PNG formats is crucial in web and graphic design. While JPEGs are best for photographs, PNGs provide clarity and transparency, making them ideal for logos and graphics with text. The ability to search and manipulate these files efficiently enhances the design process.