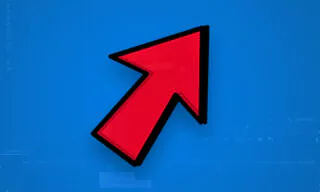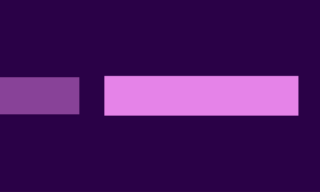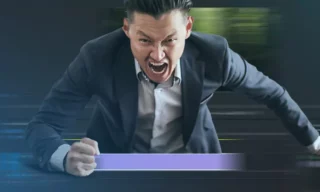Make Text Transparent on Background in Adobe Premiere
In the realm of video editing, Adobe Premiere Pro offers a plethora of tools for creating dynamic and visually appealing content. Among these tools, text effects hold a special place, providing the ability to overlay text on video in creative ways. This blog delves into a specific text effect that not only enhances the aesthetic appeal of your video but also integrates seamlessly with the background content.
The Concept of Transparent Text Over a Video Strip
Imagine a scenario where you draw a stripe over your video and place text on this strip. The key here is to make the text transparent, allowing the video in the background to be visible through the text. This technique creates a sophisticated look, where the text and video interact harmoniously, offering a unique visual experience.
Drawing the Rectangle and Placing the Text
To begin, let’s focus on the initial steps:
- Drawing the Rectangle: Using the toolbox on the left side of Premiere Pro, select the rectangle tool and draw over your video.
- Adding Text: With the text tool, type your desired text over the rectangle. This example uses the word “Sanagrafi”.
Editing the Rectangle and Text
The next steps involve fine-tuning the appearance:
- Editing Tools: Utilize the move tool for positioning and resizing both the rectangle and the text.
- Color Adjustments: Change the color of the rectangle and text for better visibility and contrast.
- Alignment: Ensure the text and rectangle are well-aligned, both horizontally and vertically, for a clean look.
Advanced Editing: Making the Text Transparent
This is where the magic happens:
- Mask with Text Feature: In the Essential Graphics panel, use the ‘Mask with Text’ option. Note that this feature is available in the 2020 version of Premiere Pro and later.
- Inversion for Transparency: To achieve the transparent text effect, select the ‘Invert’ option. This will make the text display the video in the background.
Fine-Tuning for Perfect Transparency
- Changing Background Color: Alter the color of the rectangle to modify the background color of the text.
- Layer Management: Use the layer system in Premiere Pro to select and edit specific elements like the text or the rectangle independently.
- Position Adjustments: To reposition the text and rectangle, select both layers and move them as needed.
Conclusion
By following these steps, you create a transparent text effect that adds depth and sophistication to your videos. This technique is perfect for making titles, captions, and other text elements more engaging and integrated with your video content.