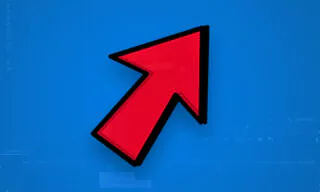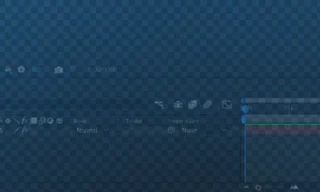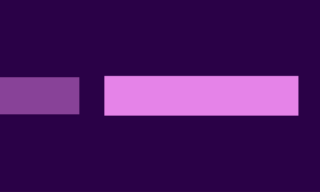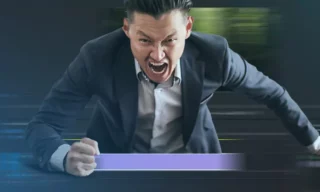Avoid Unwanted Black Screens: Quick Guide to Using Close Gap in Premiere
Video editing can be a meticulous and time-consuming process, especially when dealing with complex timelines in Adobe Premiere. One common issue editors face is the appearance of unintended black gaps within their videos.
These gaps not only disrupt the flow of the video but also consume additional time in the editing process. Fortunately, Adobe Premiere offers a handy feature known as the “Close Gap” tool.
This tutorial will guide you through the steps to effectively use the Close Gap feature to save time and prevent these blackouts.
Understanding Blackouts in Video Editing
Before delving into the Close Gap feature, it’s essential to understand how blackouts occur in video editing. When editing a video, especially one with multiple clips and transitions, gaps can inadvertently form between clips on the timeline.
These gaps, if unnoticed, result in black frames or ‘blackouts’ in the final video. Not only do they affect the visual quality, but they also disrupt the narrative flow, making the video seem unprofessional.
Common Causes of Gaps
- Clip Adjustments: When clips are trimmed or moved, gaps can form between them.
- Deleted Clips: Removing a clip from the timeline without repositioning the adjacent clips creates a gap.
- Timeline Misalignment: Sometimes, while aligning different tracks, gaps may form on the primary track without the editor’s notice.
Utilizing the Close Gap Feature
The Close Gap feature in Adobe Premiere is a simple yet powerful tool designed to eliminate these gaps with minimal effort. Here’s how to use it:
Step-by-Step Guide
- Identify Gaps in the Timeline: First, scan your timeline for any visible gaps. These are usually easy to spot as empty spaces between clips.
- Accessing the Feature: Click on the ‘Sequence’ option from the top menu bar in Adobe Premiere.
- Closing the Gaps: From the dropdown menu, select ‘Close Gap’. Adobe Premiere will automatically identify and close all gaps on the timeline.
- Review the Timeline: After using the Close Gap feature, review your timeline to ensure all gaps have been filled and the flow of the video remains intact.
Tips for Effective Use
- Regular Checks: Frequently check your timeline for gaps, especially after making several edits.
- Combine with Other Features: Use the Close Gap feature in conjunction with other editing tools like ‘Ripple Delete’ for a smoother workflow.
- Custom Shortcuts: Consider setting a custom keyboard shortcut for the Close Gap feature for even quicker access.
Advantages of Using Close Gap
- Time Efficiency: The most significant benefit of the Close Gap feature is the time saved in manually adjusting clips to fill gaps.
- Preventing Blackouts: It ensures that your final video is free from unintentional blackouts, maintaining its professional quality.
- Streamlined Editing Process: By automating a mundane task, editors can focus more on creative aspects of video editing.
Conclusion
The Close Gap feature in Adobe Premiere is a straightforward yet essential tool for video editors. It helps in maintaining the professional quality of videos by preventing blackouts and saves considerable editing time.
By incorporating this feature into your editing workflow, you can ensure a smoother, more efficient video editing process.