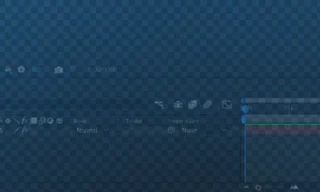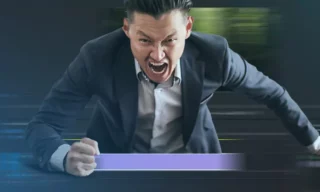Creating Dynamic Arrow Animations in Premiere Pro for Beginners
|
In today’s digital age, captivating your audience’s attention in videos is crucial. One effective way to do this is by using animated arrows to direct focus. In this comprehensive tutorial, I will guide you through the steps of animating a static arrow in Adobe Premiere and integrating it into your videos or images. This technique is particularly useful for highlighting specific points or areas of interest in your content.
Index
Understanding The Basics
What You Need
- Arrow Image: Preferably in PNG format for transparency.
- Adobe Premiere: For editing and animating the arrow.
The Scene Setup
- Arrow: A static arrow image, ideally with a transparent background.
- Background Image/Video: The content onto which the arrow will be overlaid.
- Utilize Premiere’s layering feature to position the arrow over the background.
Editing And Animating The Arrow
Positioning And Scaling
- Adjust the size and placement of the arrow to point to the desired area.
Keyframe Animation
- Start Position: Move the arrow slightly to the left and set a keyframe.
- Movement: Shift the arrow to the right over 10 frames, creating a sense of motion.
- Repetition: Duplicate these keyframes to continue the movement.
Smoothing The Animation
- Use the ‘Easy In’ and ‘Easy Out’ options for smoother transitions between keyframes, avoiding abrupt movements.
Advanced Animation Techniques
- If rotation is required, use the ‘Nest’ feature to maintain animation integrity while altering the arrow’s orientation.
- To prolong the animation, duplicate keyframes within the nested sequence.
Conclusion
Animating a static arrow in Premiere is a powerful way to direct your viewer’s attention to specific points in your videos. This tutorial covers the basic steps, but don’t hesitate to experiment with different movements, speeds, and styles to match the tone and pace of your content.
Trending
Look at These!