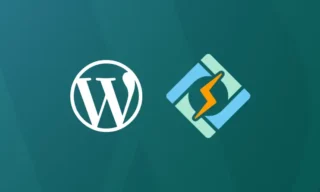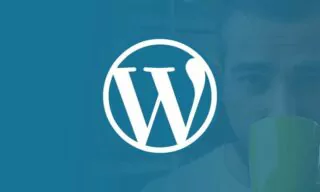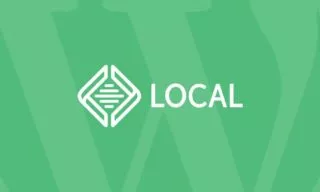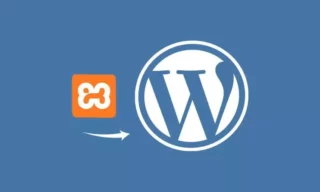LocalWP Tutorial: From Installation to WordPress Site Creation
LocalWP is an invaluable tool for WordPress developers, enabling the creation and testing of WordPress sites locally on a personal computer. This detailed guide will provide a step-by-step walkthrough on installing LocalWP and setting up a WordPress site, tailored for both novice and experienced users.
- Key Features of LocalWP
- Installation Process of LocalWP
- Downloading and Installing LocalWP
- Completing the Installation
Key Features of LocalWP
LocalWP stands out for its ability to allow users to easily create and edit WordPress sites on their own devices before deploying them live. This is particularly crucial for theme developers, ensuring that their themes are thoroughly tested and refined prior to live deployment.
Installation Process of LocalWP
Downloading and Installing LocalWP
- Visit localwp.com to begin the download process.
- LocalWP supports Windows, Mac, and Linux. Select the appropriate version for your OS.
- Click the ‘Get it now’ button and download the installer, which is over 600 MB in size.
- Double-click the downloaded file and follow the installation prompts. Ensure you have at least 1.8 GB of free space for installation.
Completing the Installation
- Choose the desired location for the application.
- Check the ‘Run Local’ option and complete the installation process.
Exploring the LocalWP Interface
The interface of LocalWP is user-friendly, with options to customize theme colors (light or dark) and adjust application settings.
- LocalWP defaults to a ‘.local’ domain extension, which can be changed to suit your preferences.
- Choose a specific directory for your WordPress sites, ensuring it aligns with your organizational structure.
Creating a WordPress Site with LocalWP
Starting a New Site
- Click ‘Create a new site’.
- Enter a name for your site, such as ‘ekinyalgin.local’.
- Set advanced options and understand that the site is accessible only on your local machine.
Setting Up WordPress
- Customize your WordPress installation with preferred PHP versions, web servers, and databases.
- Set up your admin username and password for WordPress access.
Accessing and Managing the WordPress Site
Site and Admin Panel Access
- Navigate to your new WordPress site using the ‘.local’ domain.
- Log in using your admin credentials to access the WordPress dashboard.
Managing WordPress Files and Database
- Find the WordPress files in the designated folder on your computer, typically within the ‘public’ directory.
- Explore the WordPress database using Adminer, a phpMyAdmin alternative provided by LocalWP.
Moving Your Site to Live
After completing your site on LocalWP, the next step involves transferring it to a live server. This process, often covered in detailed tutorials, involves migrating both the database and files to a hosting provider.
Conclusion
LocalWP is a powerful tool for WordPress development, offering flexibility and ease of use for both beginners and experienced developers. By following the steps outlined in this guide, you can successfully install WordPress on your local machine and start developing your website.