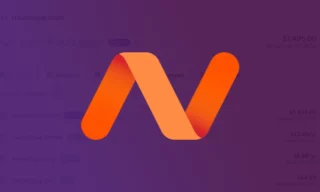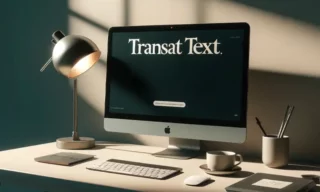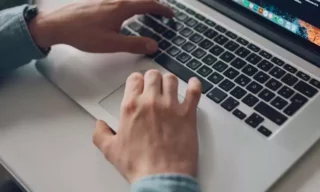Exploring WhatsApp for PC: A Gateway to Advanced Messaging
WhatsApp has revolutionized the way we communicate, transitioning from a simple messaging app to a comprehensive communication tool. Initially popular on smartphones, WhatsApp has expanded its reach to desktops and laptops, offering a seamless experience across devices.
In this detailed guide, we’ll explore the steps to start using WhatsApp on your PC, along with tips and tricks to enhance your user experience.
What Is WhatsApp?
WhatsApp is more than just an instant messaging service. It’s a platform that bridges the gap in communication, enabling users to exchange text, audio, and video messages.
Founded in 2009 by Brian Acton and Jan Koum, WhatsApp has become a staple in the digital communication world. It’s available across various platforms, including iPhone, BlackBerry, Android, Windows Phone, and Nokia Symbian phones.
The app leverages your phone’s internet connection, allowing you to bypass SMS fees and stay connected with friends and family.
WhatsApp Web Features
What Makes WhatsApp Web Stand Out?
WhatsApp Web serves as an extension of your mobile account, bringing the WhatsApp experience to your computer. It requires an active internet connection and a compatible web browser like Google Chrome or Mozilla Firefox. By visiting web.whatsapp.com, and scanning the QR code with your phone, you’re ready to use WhatsApp Web.
Key Features of WhatsApp Web
- Messaging: Enjoy the ease of sending and receiving text messages, photos, videos, and audio files.
- Calls: Make and receive voice and video calls directly from your PC.
- Groups: Create group chats with up to 256 participants, ideal for both personal and professional communication.
- Status Updates: Share your moments through text, photo, video, or audio status updates with your contacts.
Setting Up WhatsApp On Your PC
Step-by-Step Guide
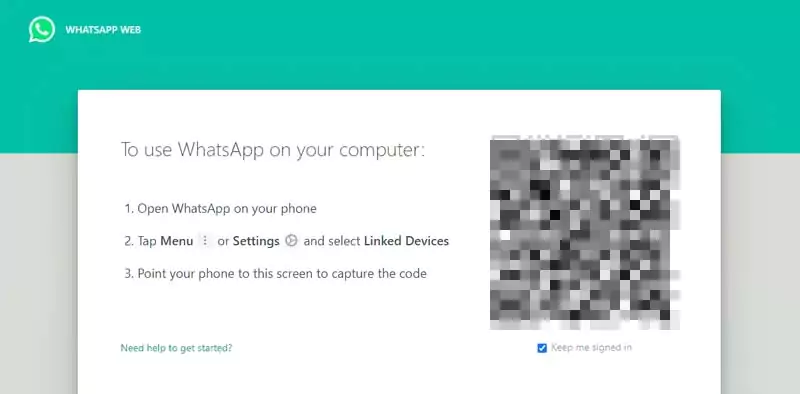
- Download WhatsApp: For a more integrated experience, download the WhatsApp application for Windows or Mac.
- Scan the QR Code: Open WhatsApp on your phone, go to ‘Settings’, and select ‘WhatsApp Web/Desktop’. Scan the QR code displayed on your computer screen.
- Stay Connected: Once connected, your messages will sync across devices, providing a seamless experience.
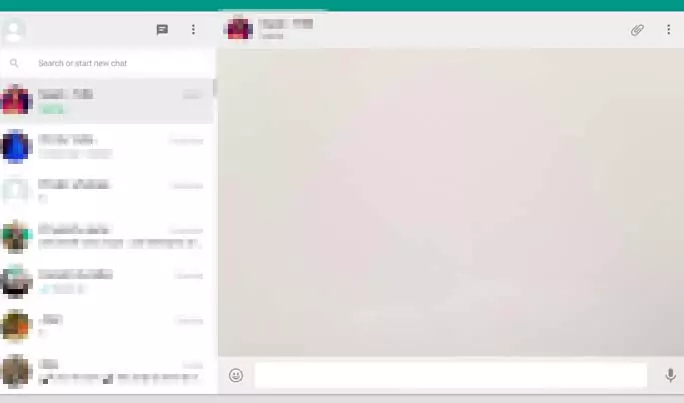
Advanced Tips and Tricks
Enhancing Your WhatsApp Experience
- Use Multiple Accounts: You can use different instances of browsers or incognito mode to operate multiple WhatsApp accounts simultaneously.
- Customize Notifications: Tailor notification sounds and alerts to differentiate between work and personal messages.
- Privacy Settings: Adjust your privacy settings, like ‘Last Seen’, profile photo, and status, for better control over your information.
How to Make a Video Call
WhatsApp for PC also supports video calling. Here’s how to initiate one:
- Find and Select Contact: Click on the contact you wish to call.
- Initiate Video Call: Click the “Video Call” button located at the top of the screen.
- Requirements: Ensure you have an active internet connection, and your computer is equipped with a microphone and camera.
Conclusion
WhatsApp’s expansion to PC usage signifies a new era of connectivity. By following these steps and utilizing the tips provided, you can maximize your WhatsApp experience on your computer, making communication more accessible and efficient.