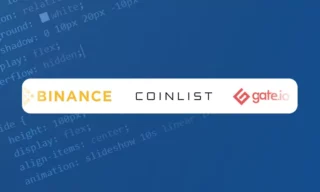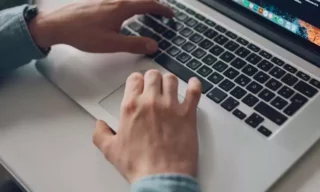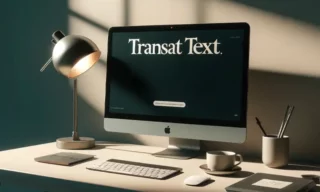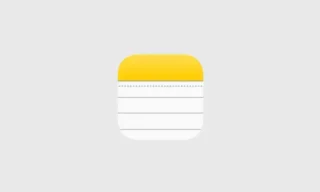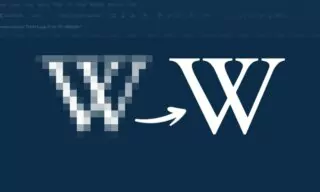Cannot Click Anything on YouTube? Solve This Problem Step By Step
Have you ever found yourself in the perplexing situation where you cannot click anything on YouTube, staring at the screen in dismay as your plans for a relaxing video binge come to a screeching halt?
It’s a modern-day conundrum that leaves many scratching their heads, wondering what went wrong in the digital realm that was supposed to be their escape.
The Usual Suspects: Pinpointing the Culprits
Browsers
First off, let’s talk about your gateway to the World Wide Web: the browser. Imagine it as a car. Just as a car needs regular maintenance to run smoothly, your browser requires updates to keep up with the ever-evolving internet landscape.
An outdated browser is like a car running on old oil; it just won’t perform as well. It might struggle to load new features on websites like YouTube, making it impossible for you to interact with the page properly.
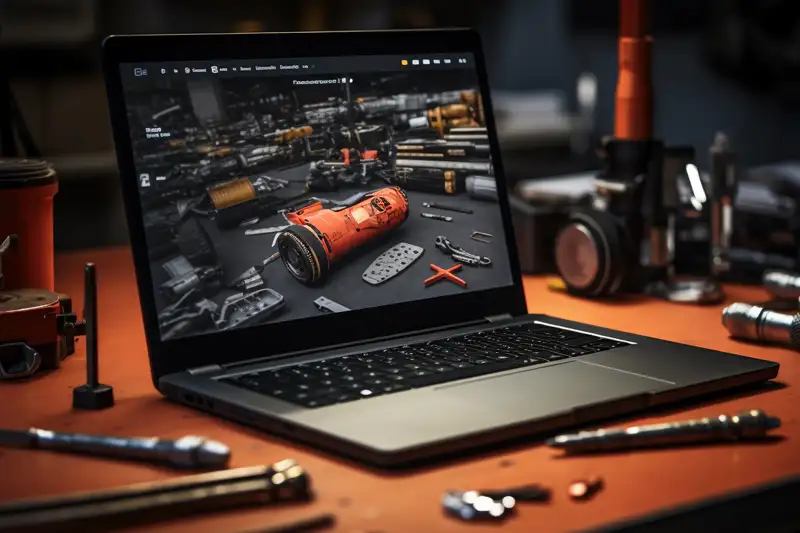
And then there’s the cache. Picture it as the trunk of your car, where you throw in everything from groceries to gym bags. Over time, if you don’t clean it out, there’s no room for anything new, and it starts to affect your car’s performance.
Similarly, a cluttered browser cache can slow down your YouTube experience, preventing pages from loading correctly and buttons from responding.
Extensions and Ad Blockers
Moving on, have you considered the role of browser extensions or ad blockers? These tools can be incredibly useful, like having a top-of-the-line GPS or stereo system in your car.
However, sometimes they get a bit overzealous, blocking more than just ads and inadvertently interfering with YouTube’s functionality. They can prevent videos from playing or stop you from clicking on anything at all.
JavaScript
JavaScript is the engine of your browser’s car, powering everything from loading new content to ensuring interactive elements work as intended. If JavaScript is disabled, YouTube’s interactive features, such as buttons and links, won’t respond, leaving you stranded and unable to click anything.
Network
Lastly, a poor or unstable internet connection can halt your YouTube journey before it even begins. Videos might not load, and interactive elements won’t respond.
A Step-by-Step Troubleshooting
Having trouble clicking on anything on YouTube? But don’t worry, we’re here to give you the keys back with a comprehensive guide that’ll have you cruising through YouTube in no time. Let’s troubleshoot this together, step by step, ensuring a smooth and uninterrupted viewing experience.
Checking Your Internet Connection
Your streaming experience needs a stable internet connection. YouTube, with its high-definition videos, is particularly thirsty for a steady and fast internet flow.
- Use Online Speed Test Tools: Websites like Speedtest by Ookla can give you a quick reading of your internet speed.
- Check Your Router: Sometimes, the issue might be as simple as a router needing a reboot.
Updating Your Browser
- Chrome: Click on the three dots in the upper right corner, then “Help” > “About Google Chrome.”
- Firefox: Click on the menu button, then “Help” > “About Firefox.”
- Safari (on Mac): Go to the App Store, then “Updates.”
- Edge: Click on the three dots, then “Help and feedback” > “About Microsoft Edge.”
Clearing Your Browser Cache and Cookies
- Chrome: Settings > Privacy and security > Clear browsing data.
- Firefox: Menu > Options > Privacy & Security > Clear Data under Cookies and Site Data.
- Safari: Preferences > Privacy > Manage Website Data > Remove All.
- Edge: Settings > Privacy, search, and services > Clear browsing data.
Disabling Browser Extensions
- Chrome: More Tools > Extensions. Toggle off to disable.
- Firefox: Add-ons > Extensions. Click “Disable.”
- Safari: Preferences > Extensions. Uncheck the extension to disable.
- Edge: Extensions > Manage extensions. Turn off the ones you want to disable.
Enabling JavaScript
- Chrome: Settings > Privacy and security > Site Settings > JavaScript. Make sure it’s allowed.
- Firefox: Type “about:config” in the address bar. Search for “javascript.enabled” and set it to true.
- Safari: Preferences > Security. Check the box next to “Enable JavaScript.”
- Edge: Settings > Cookies and site permissions > JavaScript. Make sure it’s allowed.
Trying a Different Browser or Device
- Browsers: Consider using Google Chrome, Mozilla Firefox, Microsoft Edge, or Safari if you’re not already.
- Devices: If you’re on a computer, try a smartphone or tablet, and vice versa.
Conclusion
With the insights and step-by-step guides provided, you’re now armed with the knowledge to tackle these challenges head-on.
Remember, the digital world is vast and complex, but with the right tools and a bit of patience, there’s no problem too big to solve. So the next time you find yourself unable to interact with YouTube, take a deep breath, recall what you’ve learned, and know that the solution is just a few steps away.