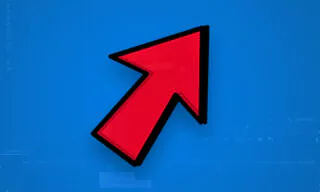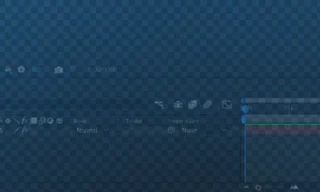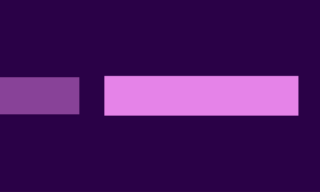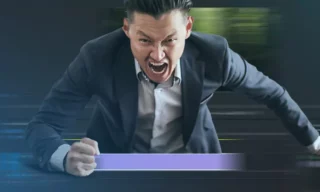How to Fix the Media Offline Error in Adobe Premiere Pro
When using Adobe Premiere Pro, you might encounter a red and worrying error known as the “Media Offline” error. This error indicates that the media file used in your project cannot be found. This issue commonly occurs when you move, delete, or rename the file outside Premiere Pro.
How to Fix the Media Offline Error
What Triggers the Media Offline Error?
Imagine you’re editing a video in Premiere Pro. Everything is playing normally. But, the moment you rename the media file or move it to a different location on your computer, Premiere Pro loses track of it. Consequently, you’re greeted with a message saying the file can’t be found or read.
How Does Premiere Pro Indicate the Error?
When the software cannot locate a file, it displays a window with a red error message. The screen shows “Media Offline” in multiple languages. If there are multiple missing files, Premiere Pro lists them all. This error is accompanied by details like the folder where the file should be and its name, helping you identify the missing media.
Diagnosing the Media Offline Error
Identifying Missing Files
You can confirm that a file is offline by double-clicking on it in your project. Normally, double-clicking a video file opens a preview in the monitor window. However, if the file is missing, you’ll see the Media Offline screen. Another way to diagnose this is by checking the ‘Status’ column in your project panel, where the word “Offline” will appear under any missing file.
Resolving the Media Offline Error
Methods to Fix the Error
- Using the Offline Option: If you want to continue editing without the missing file, you can choose the ‘Offline’ option, which allows you to work on the project with placeholders instead of the actual media.
- Using the Locate Button: If the file exists elsewhere on your computer (perhaps you’ve just moved it), use the ‘Locate’ button to navigate to the new location of your media file.
- Replacing Missing Footage: If you’ve renamed the file or wish to replace it with a different one, use the ‘Replace Footage’ option. Right-click on the offline file, select ‘Replace Footage,’ and then navigate to the new file you want to use. Selecting this file will relink your media.
Link Media and Replace Footage
When you right-click on the offline file, you have two key options: ‘Link Media’ and ‘Replace Footage.’
- Link Media: This is useful if the file’s location has changed but its name hasn’t.
- Replace Footage: This option is more appropriate if you’ve renamed the file or want to link a completely different file.
Conclusion
Dealing with the Media Offline error in Adobe Premiere Pro is a common part of the editing process. By understanding how to locate missing files and either relinking or replacing them, you can seamlessly continue your editing workflow.