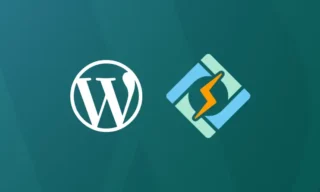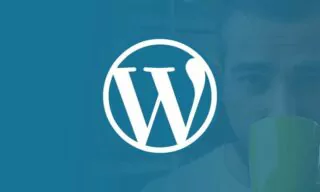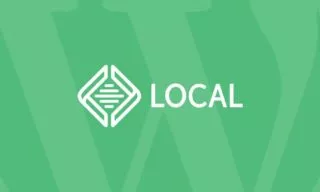Installing WordPress On Your Computer (Localhost) Using XAMPP
Ever wondered how big websites get built? Each one starts with careful planning and detail. We’re going to show you how to set up a WordPress site right on your own computer. You can make, test, and perfect your site privately before anyone else sees it.
This is where using XAMPP on Windows becomes really useful. Here, making mistakes is part of learning, and getting things right takes time. Want to know how to enter this world of endless creative options?
It’s all about installing WordPress on your computer. This guide will help you turn your computer into a creative space. Here, you can develop your WordPress site quietly and without interruption, in the safe space of localhost.
WordPress is the most widely used content management system in the world, renowned for its ease of use and flexibility. In this detailed guide, we’ll walk through the process of installing WordPress on your local computer. This tutorial is ideal for beginners and those looking to experiment with WordPress before taking their site live.
Understanding WordPress
Before diving into the installation process, it’s crucial to understand what WordPress is. WordPress is a powerful tool used for building websites and managing content. It’s versatile, allowing users to create anything from simple blogs to complex e-commerce sites.
Why Install WordPress Locally?
Installing WordPress locally means that the site will be stored on your computer, and only you can access it. This setup is perfect for development and testing purposes, as it allows you to learn and make changes without affecting a live website.
Prerequisites
Before installing WordPress, ensure you have XAMPP installed on your computer. XAMPP is a free and open-source cross-platform web server solution that makes it easy to run PHP files. Our previous tutorials cover the installation and usage of XAMPP.
To run WordPress, two applications are essential: Apache and MySQL. These modules are already included in XAMPP and must be running for WordPress to function correctly.
Step-by-Step WordPress Installation
Downloading WordPress
- Visit wordpress.org.
- Click on the “Get WordPress” button on the right side.
- Select “Download WordPress”.
- Download the latest version of WordPress as a zip file.
Setting Up WordPress
- Open the folder where XAMPP is installed and navigate to the htdocs folder.
- Download the WordPress zip file directly into this folder.
- Extract the zip file using a program like Winzip, Winrar, or the built-in Windows extractor.
- Move the extracted WordPress files to the root of the htdocs folder.
Understanding WordPress File Structure
WordPress contains three main folders:
- wp-admin: Houses admin-related pages.
- wp-content: Contains plugins, themes, and media files.
- wp-includes: Contains core WordPress files.
Creating a Database for WordPress
- Open your web browser and navigate to
localhost/phpmyadmin. - Click on “Databases” and create a new database named “WordPress” (or another name of your choice).
- Ensure the database is set to UTF8 Unicode.
Installing WordPress
- In your browser, go to
localhost/wordpress. - Follow the instructions to select a language and input database details.
- Database Name: The name you created in phpMyAdmin.
- Username: Default is “root”.
- Password: Leave this blank for local installations.
- Database Host: Generally “localhost”.
- Click “Run Installation”.
- Enter your site details, including site title, admin username, and password.
- Install WordPress.
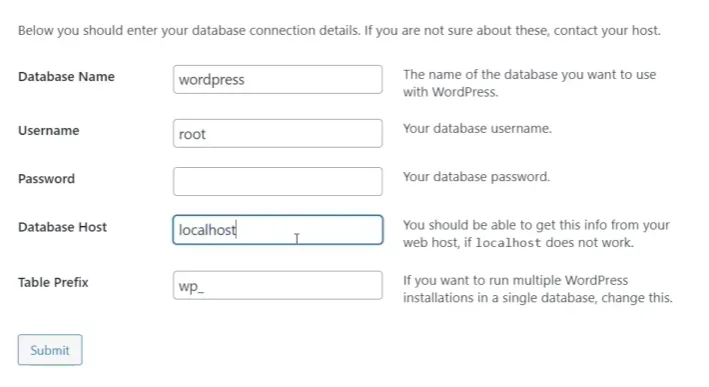
Accessing Your WordPress Site
- Frontend: Navigate to
localhost/wordpressto view your site. - Backend: Access the WordPress dashboard by appending
wp-adminto your site URL.
Conclusion
Congratulations! You’ve successfully installed WordPress on your local computer. This setup is the first step toward creating your own website. By following these steps carefully, you’ll find that installing WordPress is a straightforward process.